Print preview, Set a custom paper size, Select a paper type – HP 3900 series User Manual
Page 36: Preview, On a, Custom paper size, Paper type
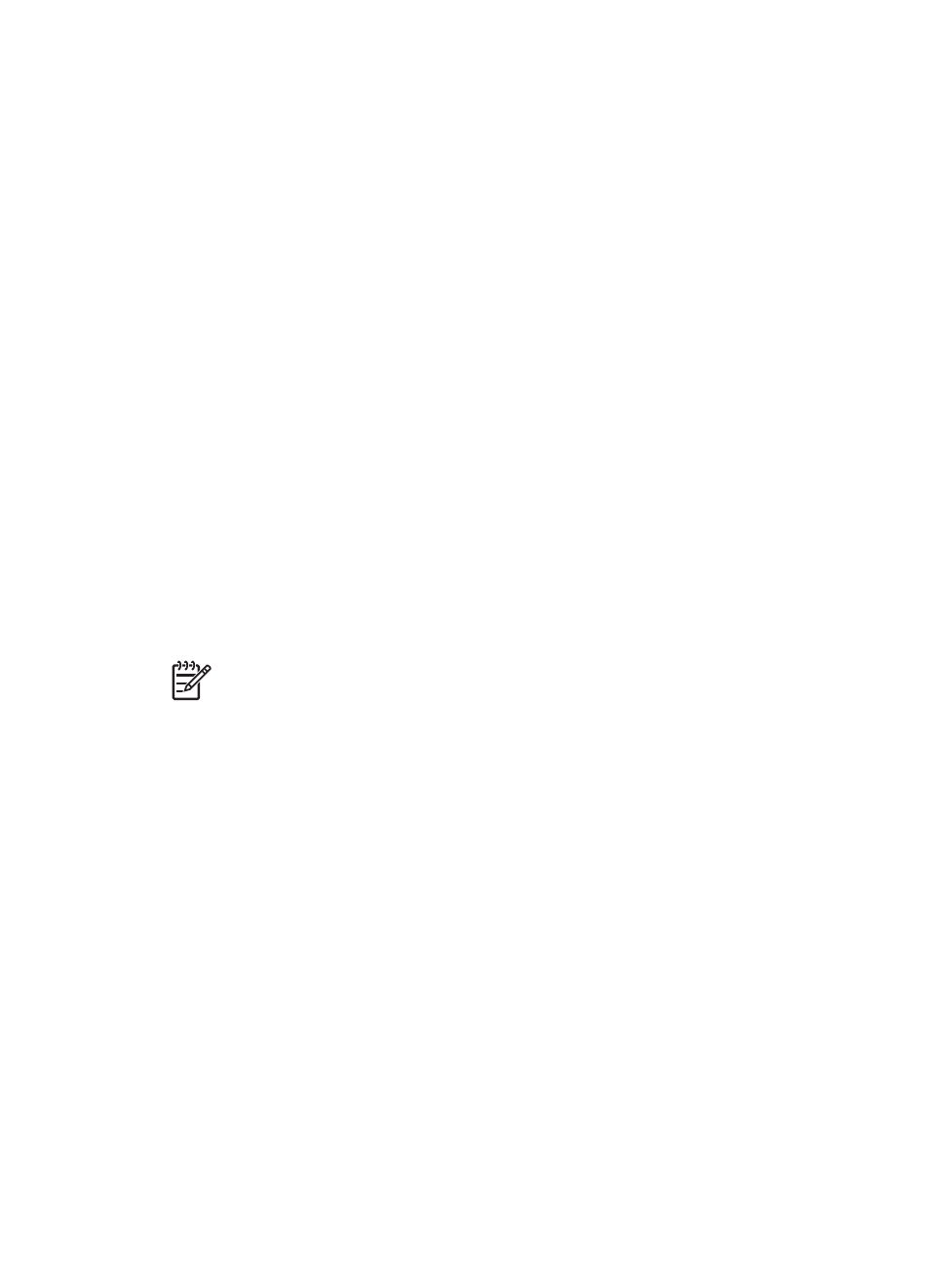
4.
If you want a border to appear around each page image that is printed on the
sheet of paper, select the Print Page Borders check box.
5.
In the Page Order Is drop-down list, click a layout for each sheet of paper.
6.
Select any other print settings that you want, and then click OK.
Print preview
Use the print preview function to view a printout on your computer before printing a
document. If the printout does not look right, you can cancel the print job and adjust
the print settings as needed.
To preview a printed document, follow these steps:
1.
Open the
dialog box.
2.
Click the Effects tab.
3.
Select the Show print preview check box.
4.
Select any other print settings that you want, and then click OK.
Before the document prints, a preview appears.
5.
Do one of the following:
–
Click File and then click Print to HP Deskjet to print the document.
–
Click File and then click Cancel Printing to cancel the print job. Adjust the
print settings as needed before trying to print the document again.
Set a custom paper size
Use the Custom paper size dialog box to print on a special paper size.
Note
This feature is not available for all paper types.
Follow these steps to define a custom paper size:
1.
Open the
dialog box.
2.
Click the Paper/Quality tab.
3.
Click the Custom button.
The Custom paper size dialog box appears.
4.
In the Name drop-down list, click a custom paper size name.
5.
Type the paper dimensions in the Width and Length boxes.
The minimum and maximum dimensions appear beneath each of the boxes.
6.
Click the unit of measurement: Inches or Millimeters.
7.
Click Save to save the custom paper size.
8.
Click OK to exit the Custom paper size dialog box.
Select a paper type
When printing a higher-quality document, HP recommends that you select a specific
paper type.
Chapter 7
34
HP Deskjet 3900 series
