Adjusting the audio input/output buffer size – Edirol PC-80 User Manual
Page 108
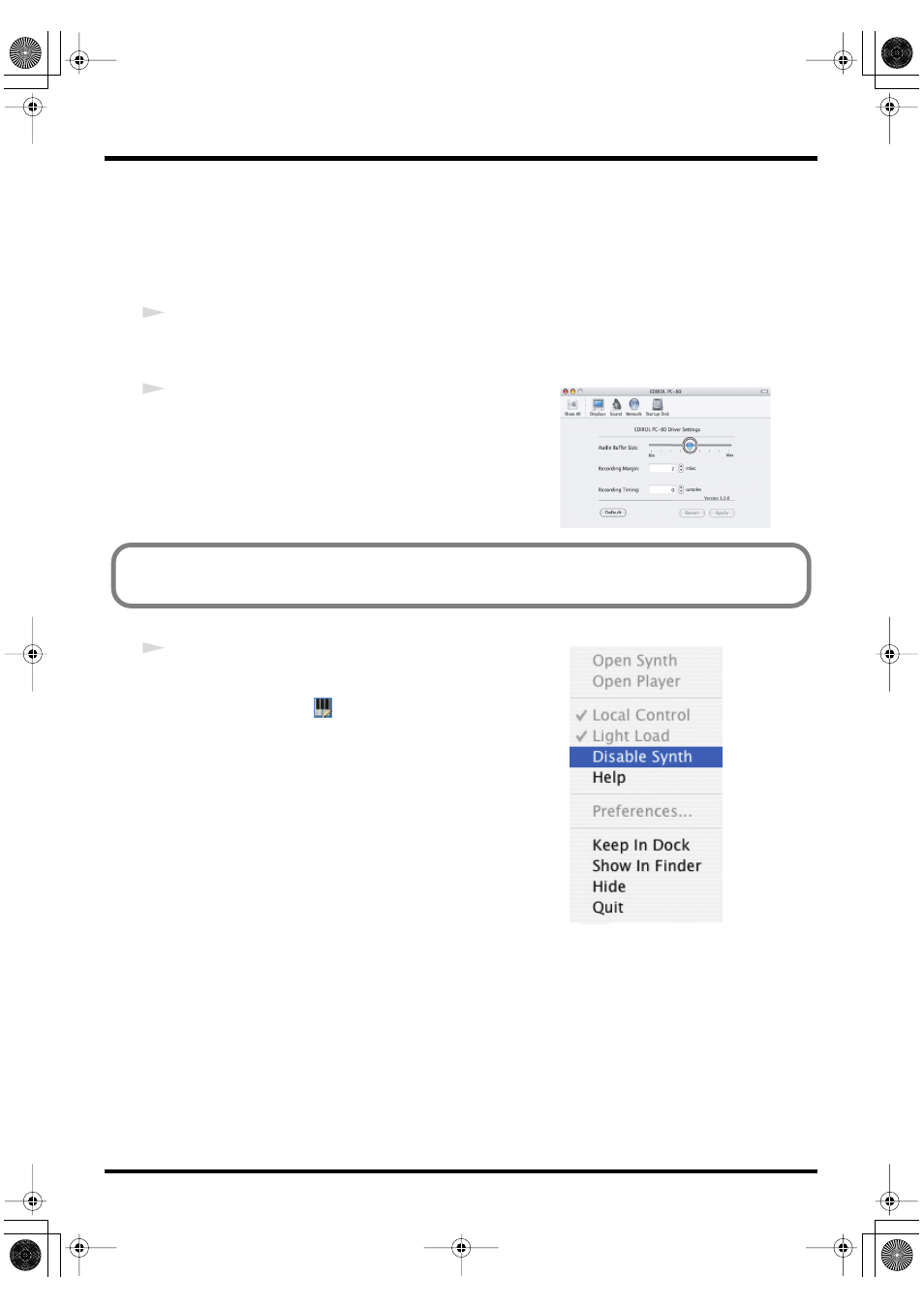
108
PC-80 driver settings
■
Adjusting the audio input/output buffer size
You can adjust the driver buffer size for audio input and output.
If you still experience clicks or noise during playback or recording even after adjusting the audio buffer
size in the software you’re using, you can increase the buffer size here.
* Some software does not allow you to adjust the buffer size.
1
As described in
“Accessing the EDIROL PC-80 Driver Settings panel”
EDIROL PC-80 Driver Settings dialog box.
2
Move the slider to left or right to adjust the
“Audio input/
output buffer size.”
• Moving the slider toward the
left
(toward
Min
) will
shorten the latency.
• Moving the slider toward the
right
(toward
Max
) will
decrease the likelihood of clicks or pops in the sound.
3
Enable the PC-80 software synthesizer.
1.
Hold down the
Control
key and click the
PC-80 Software
Synthesizer icon
shown in the Dock.
2.
From the menu that appears, choose
Disable Synth
to
clear the check mark.
3.
A dialog box indicating
“Enable the PC-80 Software
Synthesizer”
will appear.
Click
[OK]
.
* After you change a setting in the
EDIROL PC-80 Driver Settings
dialog box, you must restart any software
that uses the PC-80. If you are using software that has an audio device test function, please execute the test
function.
* The audio settings of some software also allow you to adjust the buffer size. For details, refer to the owner’s
manual of the software you’re using.
Latency is the time delay from when the software plays back audio data until the sound is
actually heard from an audio device such as the PC-80.
PC-80_e.book 108 ページ 2005年11月10日 木曜日 午前11時34分
