6) using a usb mouse, ᕦ using a usb mouse – Dukane 8808 User Manual
Page 48
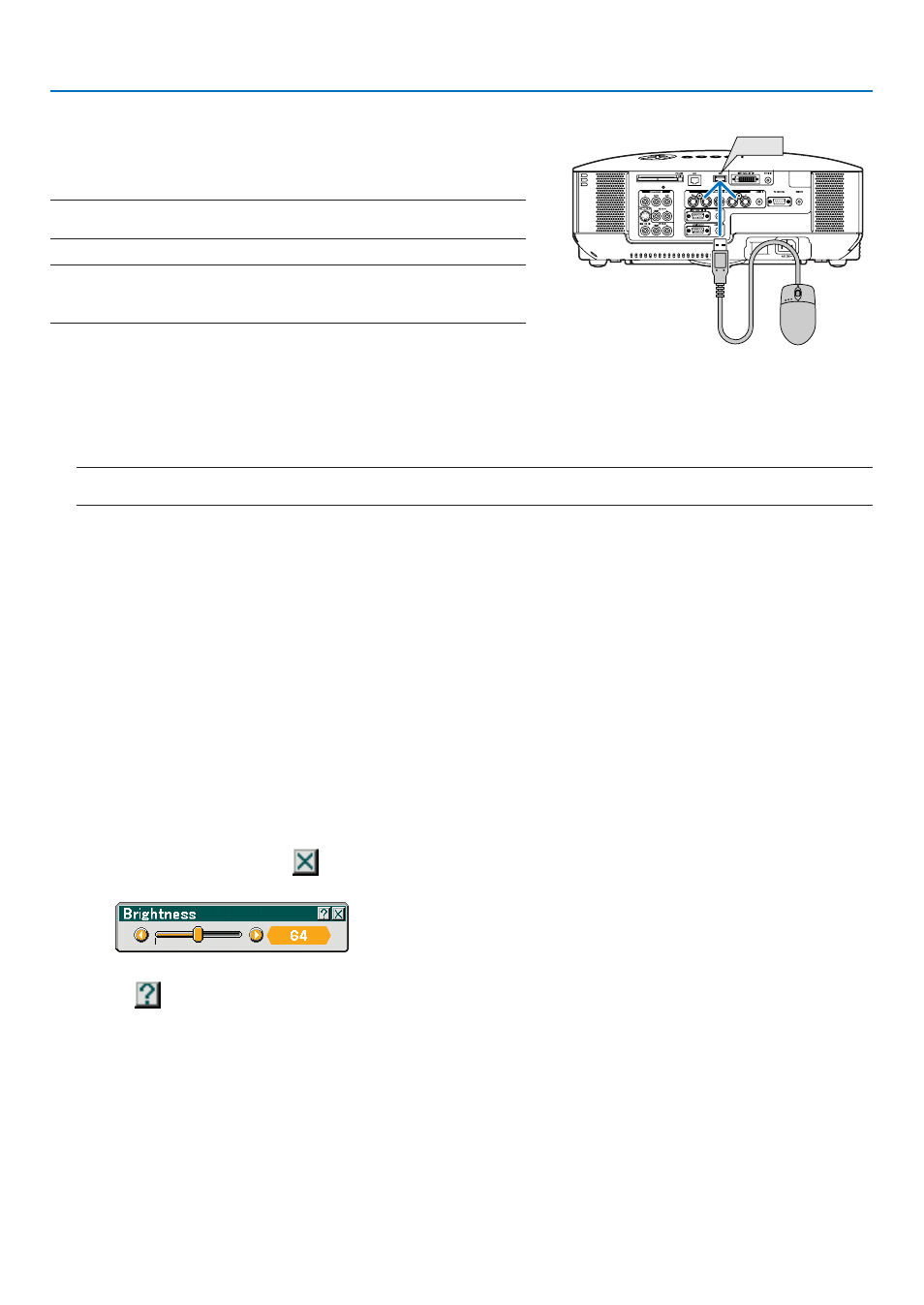
38
Operate the Menus using the USB mouse
Mouse Cursor
When connecting a USB mouse to the projector, you get a mouse cursor on the screen.
Unless you use your USB mouse within 10 seconds, the mouse cursor disappears.
NOTE: You can change the shape of the mouse cursor. To do so, select the menu
→
[Setup]
→
[Tools]
→
[Mouse]
→
[Mouse
Pointer].
Menu Display
Clicking with the left mouse button displays the menu.
To close the menu, click anywhere in the background.
Adjusting and Setting Display
You can select a menu item and click with the left mouse button to make adjustments and settings.
Using the middle button on the mouse
The projector supports the middle button on your mouse.
With the middle button you can do the following:
• You can use a scroll bar in the menu or the help.
• You can click the middle button to display or hide the ChalkBoard toolbar.
Example:
Click (or press and hold) the left mouse button on the
̇ or ̈ to adjust the brightness. Or click and drag the left
mouse button on the slide bar horizontally to adjust it.
To save the adjustments, click
. The display is closed.
• Click
with the left mouse button to display a description of the selected menu item.
• Click and drag the title bar with the left mouse button to move the adjustment or setting dialog box.
4. Convenient Features
ᕦ Using a USB Mouse
Using a USB mouse gives you a smooth operation. A commercially
available USB mouse can be used.
NOTE: There may be some brands of a USB mouse that the projector does
not support.
NOTE: Do not try to insert the plug of your USB mouse into the LAN port
(LAN) of the projector.
Doing so can cause damage to the LAN port.
USB
