Epson WorkForce 610 Series User Manual
Page 12
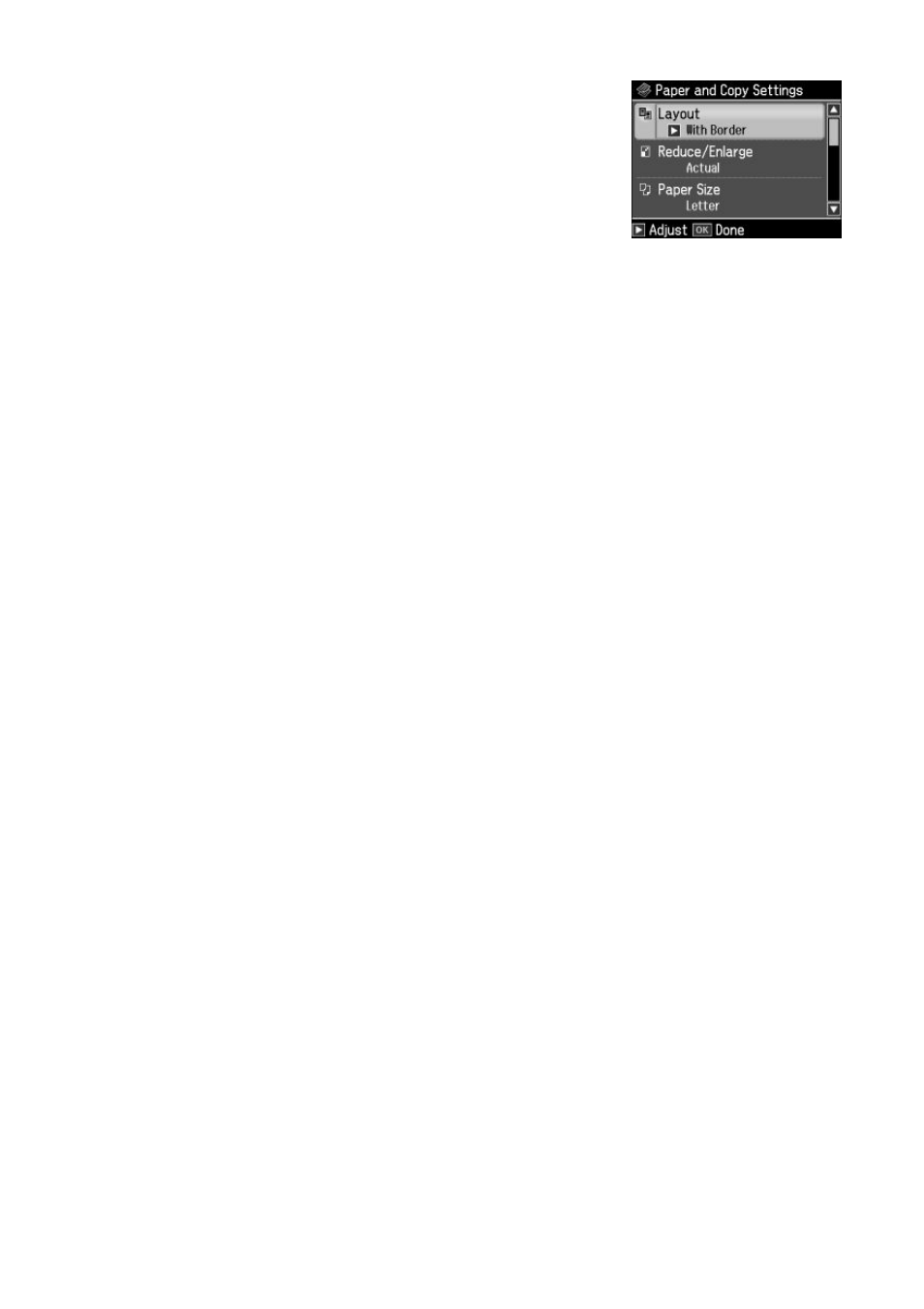
12
Copying a Document or Photo
7. To change print settings, press
Menu
and then
OK
to select
Paper and Copy Settings
. The
Layout
setting should be
With Border
.
■
To adjust the copy size, press
d
to select
Reduce/Enlarge
, press
r
, then press
u
or
d
to
choose
Actual
(and select a percentage using
+
or
–
),
Auto Fit Page
(to automatically size the
image to fit your paper), or one of the specific
size settings listed. Then press
OK
.
Note:
If you’re using the Auto Document Feeder to copy a document, you can only
select Actual at 100% or Legal –> Letter.
■
Press
d
to select
Paper Size
, press
r
, then press
u
or
d
to choose the size
of paper you loaded. Press
OK
. (
Paper Size
options depend on the
Paper
Type
setting you choose and whether your originals were loaded on the
scanner glass or in the Automatic Document Feeder.)
■
Press
d
to select
Paper Type
, press
r
, then press
u
or
d
to select
Plain
Paper
. Or if you’re using Epson special paper, choose the setting for the
paper you loaded (see page 14). Then press
OK
.
Note:
If you’re using the Automatic Document Feeder, Plain Paper is automatically
selected.
■
Press
d
to select
Document Type
, press
r
, then press
u
or
d
to choose
Text
for plain documents or
Text & Image
if your document contains
photos or graphics. Then press
OK
.
■
To change the copy quality (for plain paper only), press
d
to select
Quality
, press
r
, then press
u
or
d
to choose
Draft
,
Standard Quality
,
or
Best
. Then press
OK
.
8. After you finish selecting your settings, press
OK
.
9. Press
x
Start
to begin copying. To cancel copying, press y
Stop/Clear
Settings
.
