Site, Stations, Refresh – Ubiquiti Networks UniF AP AC Outdoor User Manual
Page 9: Recent events, Alerts
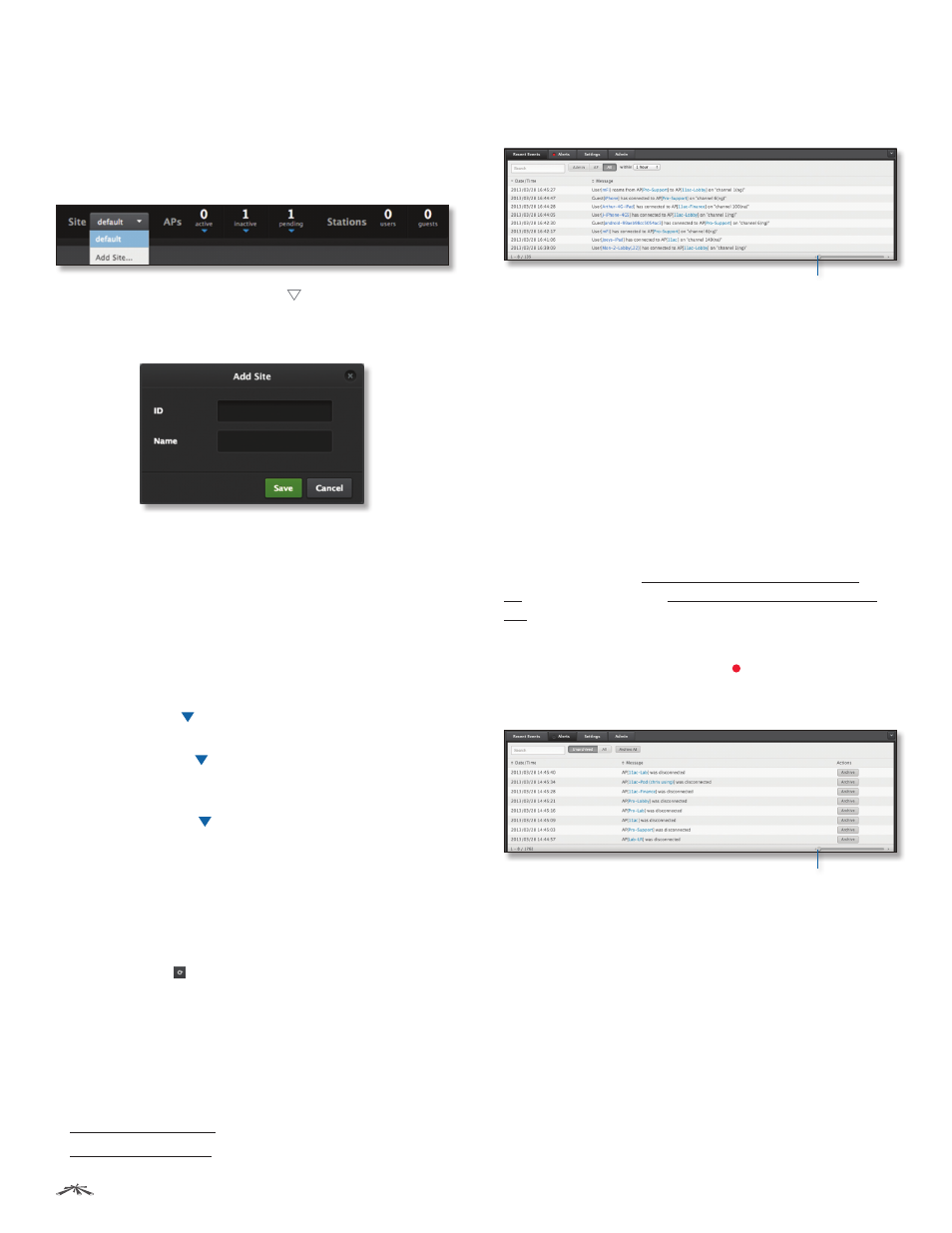
6
Chapter 2: Using the UniFi Controller Software
UniFi
®
Controller User Guide
Ubiquiti Networks, Inc.
Site
The UniFi Controller can manage multiple UniFi networks,
which are called sites. Each site has its own configurations,
maps, statistics, guest portals, and site administrator
accounts. The multiple sites are logically separated, and
the initial site is named default.
Site
To create a new site, click the arrow to display the
drop-down menu.
Click Add Site, and the Add Site screen will appear:
•
ID
Enter a unique name to permanently identify the
site. It will be used in the URL, and if you customize the
portal, it will be used to identify the site folder.
•
Name
Enter a name that describes the site. It will be
used in the Site drop-down menu.
•
Save
Click Save to save changes.
•
Cancel
Click Cancel to discard changes.
APs
•
active
Click the arrow to display a list of Access
Points that are online.
•
inactive
Click the arrow to display a list of Access
Points that were previously online but are no longer
accessible.
•
pending
Click the arrow to display a list of Access
Points that are not yet managed but are available.
Stations
•
users
Displays the total number of users.
•
guests
Displays the total number of guests.
Refresh
Click the Refresh icon to update the on-screen
information. Select the refresh interval: Manually, Every
5 seconds, Every 15 seconds, Every 30 seconds, Every
minute, Every 2 minutes (default), or Every 5 minutes.
At the bottom of the screen, there are four tabs:
• Recent Events (see the next column)
• Alerts (see the next column)
• “Settings” on page 7
• “Admin” on page 14
Recent Events
The Recent Events tab displays a list of recent events, along
with the corresponding date, time, and message.
Event Slider
Move the slider right and left to navigate
between pages of events.
Search
You can enter text that you want to search for.
Simply begin typing; there is no need to press Enter.
You can apply one of the following filters:
•
Admin
Only display recent events for the administrator.
•
AP
Only display recent events for the AP.
•
All
Display all of the recent events.
within
Filter recent events based on the time period you
specify. Select 1 hour, 8 hours, 24 hours, 2 days, 7 days,
2 weeks, or 1 month.
Clicking an Event Device Link
The messages have clickable links
[
blue text in gray
brackets
]
for AP (see “Access Point Details” on page
32), User, and Guest (see “User/Guest Details” on page
43). Details vary based on the selection.
Alerts
When there is an alert, a red circle will flash on the Alerts
tab. The Alerts tab displays a list of important events, along
with the corresponding date, time, and message.
Alert Slider
Move the slider right and left to navigate
between pages of alerts.
Search
You can enter text that you want to search for.
Simply begin typing; there is no need to press Enter.
You can apply one of the following filters:
•
Unarchived
Only display alert messages that have not
been archived.
•
All
Display all of the alert messages.
Archive All
Archive all of the alert messages.
Adopt
Adopt an Access Point that is waiting for adoption.
Archive
Archive the selected alert message.
