Appendix a: portal customization, Overview, Enabling portal customization – Ubiquiti Networks UniF AP AC Outdoor User Manual
Page 51: Viewing the default portal, Setup, Appendix a, Portal customization, Windows
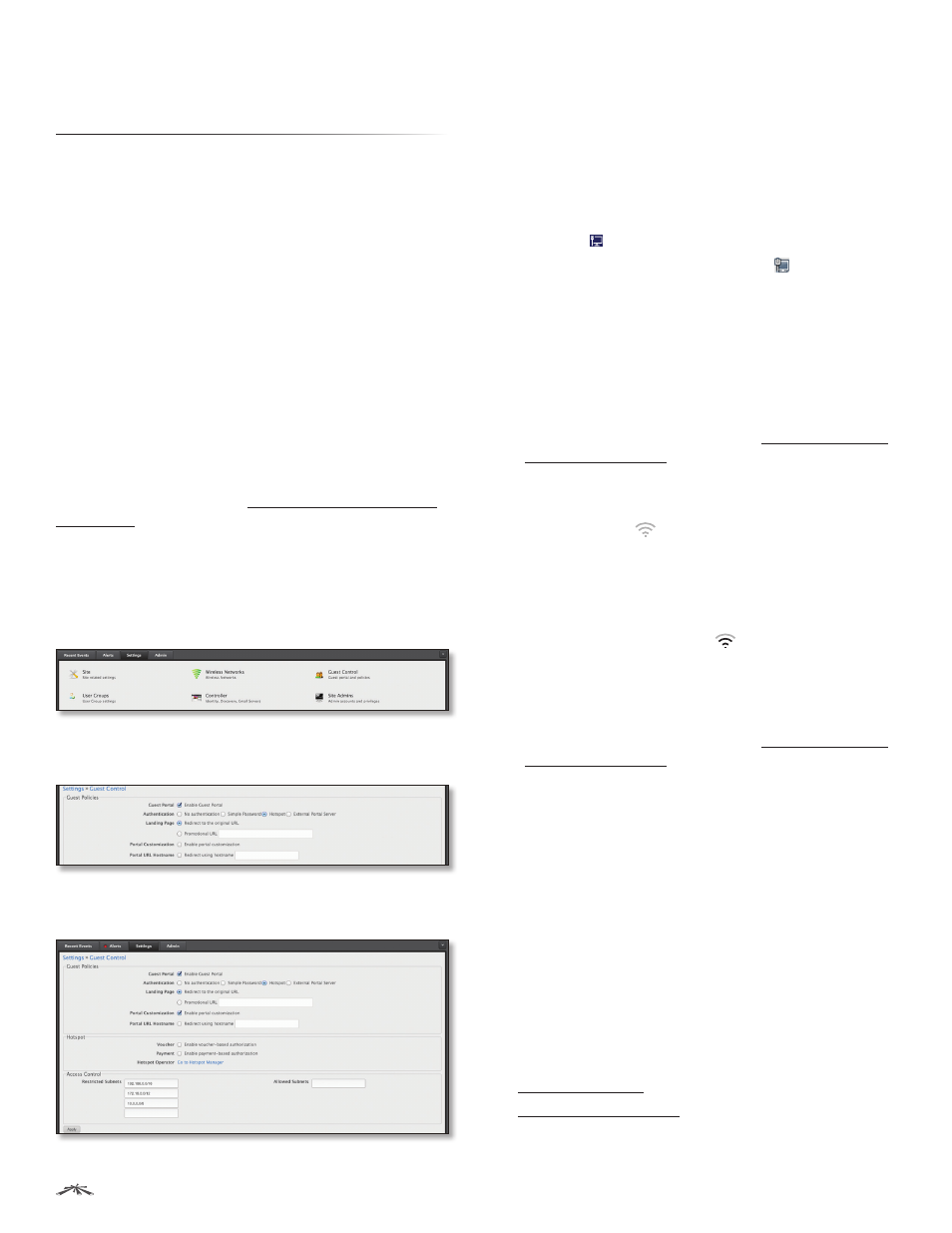
48
Appendix A: Portal Customization
UniFi
®
Controller User Guide
Ubiquiti Networks, Inc.
Appendix A: Portal
Customization
Overview
With Portal Customization, the UniFi Controller software
allows complete branding of a portal implementation,
allowing you to “white label” your wireless Internet service
as if you had developed it yourself.
In order to provide the maximum flexibility in your
branding effort, the UniFi Controller software provides
total access to the portal directory on the system in which
it is installed.
This open architecture allows you to include unlimited
content while keeping development simple through the
use of plain .html (hand code or use any editor of your
choice). Testing is simple and immediate; simply reload
changes from any browser.
Enabling Portal Customization
By default, Portal Customization is disabled in all Guest
Portal implementations. See “Settings > Guest Control”
on page 10 for more information on enabling the Guest
Portal for the following authentication and landing page
options: No authentication, Simple Password, and Hotspot.
To enable Portal Customization, perform the following
steps:
1. Go to Settings and click Guest Control.
2. Select Guest Portal to enable it, and then select an
authentication method.
3. Select Portal Customization to enable it, and then
click Apply.
Viewing the Default Portal
Once Guest Portal and Portal Customization are enabled,
connect to the Guest Network SSID as shown below,
depending on your platform.
Windows
1. Go to Connect to Network.
-
Windows 8
Go to the Settings menu and click the
Network icon.
-
Windows 7
Right-click the Network icon.
-
Windows Vista
Go to Start > Connect To.
2. Select the Guest Network SSID and click Connect.
3. Depending on the security type applied to the
network, enter the security key or password. Click OK
or Connect.
4. Launch your web browser and you will be directed to
the default portal page for the authentication type
configured on the Guest Portal (see “Settings > Guest
Control” on page 10 for screenshots of default
portal pages by authentication method).
Mac
1. Click the AirPort
icon in the menu bar (top right
side of the screen).
2. Select the Guest Network SSID and click Connect.
3. Depending on the security type applied to the
network, enter the security key or password. Click OK.
4. Once connected, the AirPort
icon will change from
gray to solid black. The number of black lines indicates
the signal strength.
5. Launch your web browser and you will be directed to
the default portal page for the authentication type
configured on the Guest Portal (see “Settings > Guest
Control” on page 10 for screenshots of default
portal pages by authentication method).
Setup
The html and css files are located on the system that the
UniFi Controller software has been installed on. The files
are in the following locations:
Mac
/Applications/UniFi.app/Contents/Resources/data/
sites/
Windows
sites\
For specific instructions on accessing the files, refer to the
specific operating system:
• “Mac” on page 49
• “Windows” on page 50
