Seagull dashboard data setup utility instructions, Figure 5 – Eagle Tree Pro, Glide, Flight and Boat Seagull Wireless Telemetry and Data Recorder User Manual
Page 18
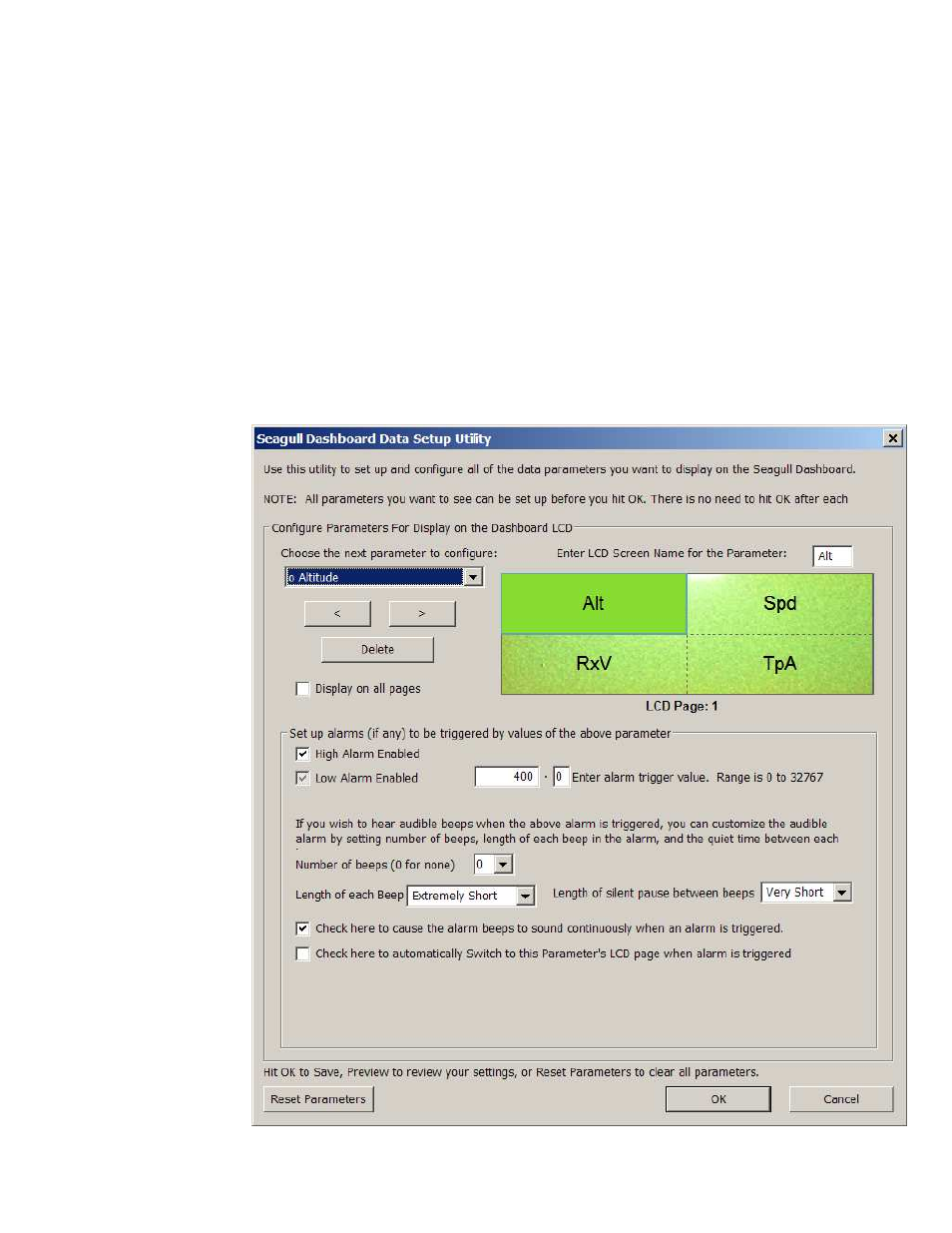
Copyright © 2003-2010 Eagle Tree Systems, LLC
Page 18
Dashboard Data Setup Utility. See the below section on running this utility. Once the utility is successfully
run, the Finish button of the Wizard will ungray.
Seagull Dashboard Data Setup Utility Instructions
This utility (the Utility) will appear the first time you run the software, and can be re-run by selecting “Hardware, Choose
Parameters to Display on the Wireless Dashboard LCD” in the Software. This utility is the tool used to configure
Seagull Dashboard – it gives you the capability of configuring all of the items displayed on the LCD screen, setting up
alarms, etc.
You need to connect the Dashboard to USB before running the utility. NOTE: If you have a 9V battery in the
Dashboard, the Dashboard must be powered on before connecting to USB.
Figure 5 shows the main page of the Utility.
The Utility main page is divided into the following section:
Configure Parameters to Display on the Dashboard LCD: This section contains the tools to select what, how and
where parameters are
displayed on the LCD
pages.
To configure a parameter
to display, click “Choose
the next Parameter to
Configure.” This
dropdown menu lets you
choose a parameter to
display on the LCD
screen. The available
parameters depend on
your Recorder type, and
the sensors you have
installed.
To change the location on
the page for displaying
the parameter, just click
the location with your
mouse, and drag the
parameter to the desired
location.
To change the name of
the parameter on the LCD
screen, click on the
parameter on the
simulated display, and
edit the name with “Enter
LCD Screen Name for
Parameter.”
Figure 5
