1 live viewer window edge controls, Left – 3xLOGIC VIGIL Client User Manual
Page 44
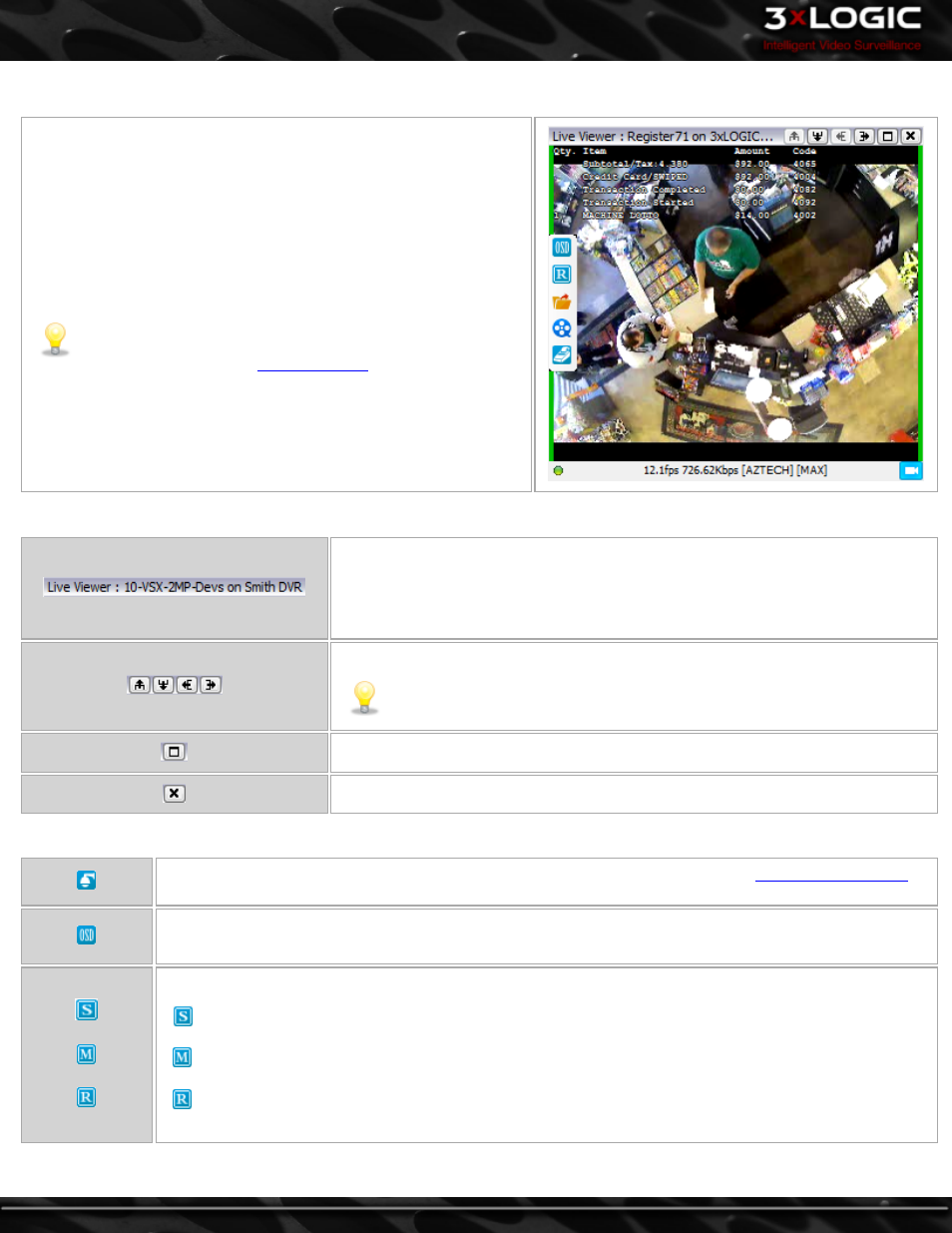
6.2.1 Live Viewer Window Edge Controls
Live viewer windows each have a set of controls available by hovering
the mouse cursor over the appropriate window edge.
Each edge’s controls are pictured and described in detail below.
Note:
The controls displayed and explained here are the con-
trols for live feeds. For an explanation of the Edge Controls for
a playback feed, see the
Section.
Top
The title bar displays the current mode of the live window, the camera name, and the
server the camera is on.
Click and drag this to move the current Live Window around the Live Viewer Area.
Other Live Windows will be automatically rearranged.
Use these buttons to expand/shrink the Live stream window.
Note:
This may affect the surrounding Live Windows’ sizes.
This button maximizes the selected Live Window to fill the entire Live Viewer Area.
This button stops the feed and closes the selected Live Window.
Left
Click this button to open the Camera Control window for the current camera. See the
section for details.
Click this button to disable/enable POS data display on the current Live Viewer Window.
Click this button to change the stream type of the current window:
Sub stream enabled. Clicking this will switch the camera back to mainstream.
Main stream enabled. Clicking this will switch the camera to sub-stream or RapidStream dependent on
camera ability.
Rapid stream enabled. Clicking this will switch the camera back to mainstream.
-
38
-
©2014 3xLOGIC Inc. | VIGIL Client - User Guide
