3 quick export, Quick export window, Date time range – 3xLOGIC VIGIL Client User Manual
Page 14
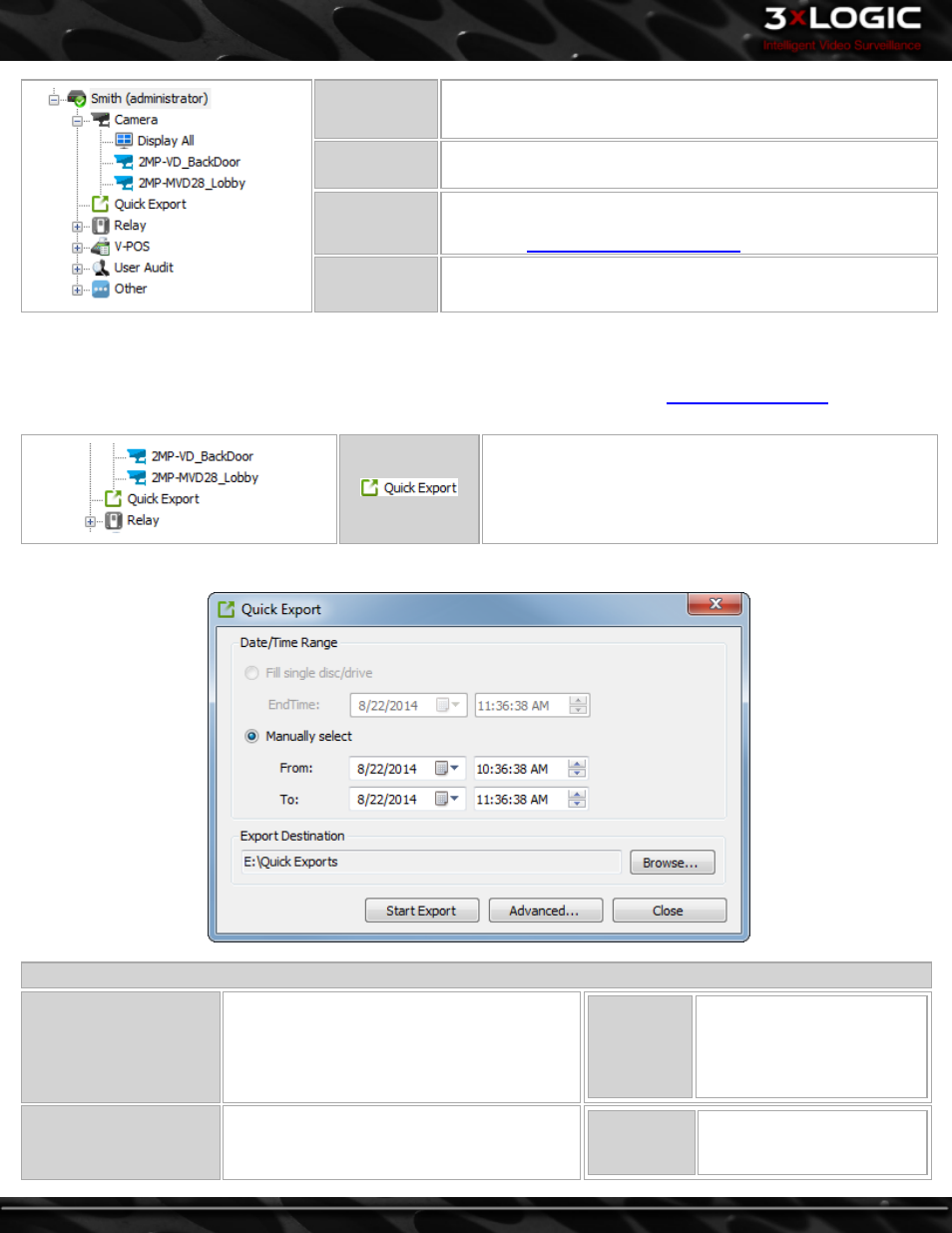
Display All
Double Click Display All to open all Cameras on this site in Live View
Windows.
Double Click
Double Click on a Camera to open it in a Live View Window.
Right Click
Right Click on a Camera and choose Instant Replay to playback the
last five minutes of footage. Five minutes is the default but can be
changed in
VIGIL Client Playback Settings.
Click and Drag
Click and drag a Camera onto a Live View Window to open it in the
selected Live View Window.
4.3.3 Quick Export
The Quick Export option, located underneath the Camera Treeview in the VIGIL Client Sites Tab, allows for quick export of an hour
of footage from all cameras(by default; exported footage parameters can be changed via the
) on the
selected VIGIL Server.
Double click the Quick Export button in the treeview. This will
open the Quick Export Window.
Quick Export Window:
Date Time Range
Fill Single Disc/Drive
Fill an entire disc or storage drive with footage.
Only setting a footage end time is necessary for
this method.
End Time
Select an End Date for the foot-
age export. VIGIL will export
as much footage as possible to
the destination until the con-
figured End Date.
Manually Select(Default)
Manually set a footage interval. This is the
default method and will be the method that is
selected when the Quick Export window opens.
From
Set a start date for the footage
export. Default parameters
will set the From value to an
-
8
-
©2014 3xLOGIC Inc. | VIGIL Client - User Guide
