Configuring video input within mbox – PRG Mbox Studio Manual v3.6.1 User Manual
Page 85
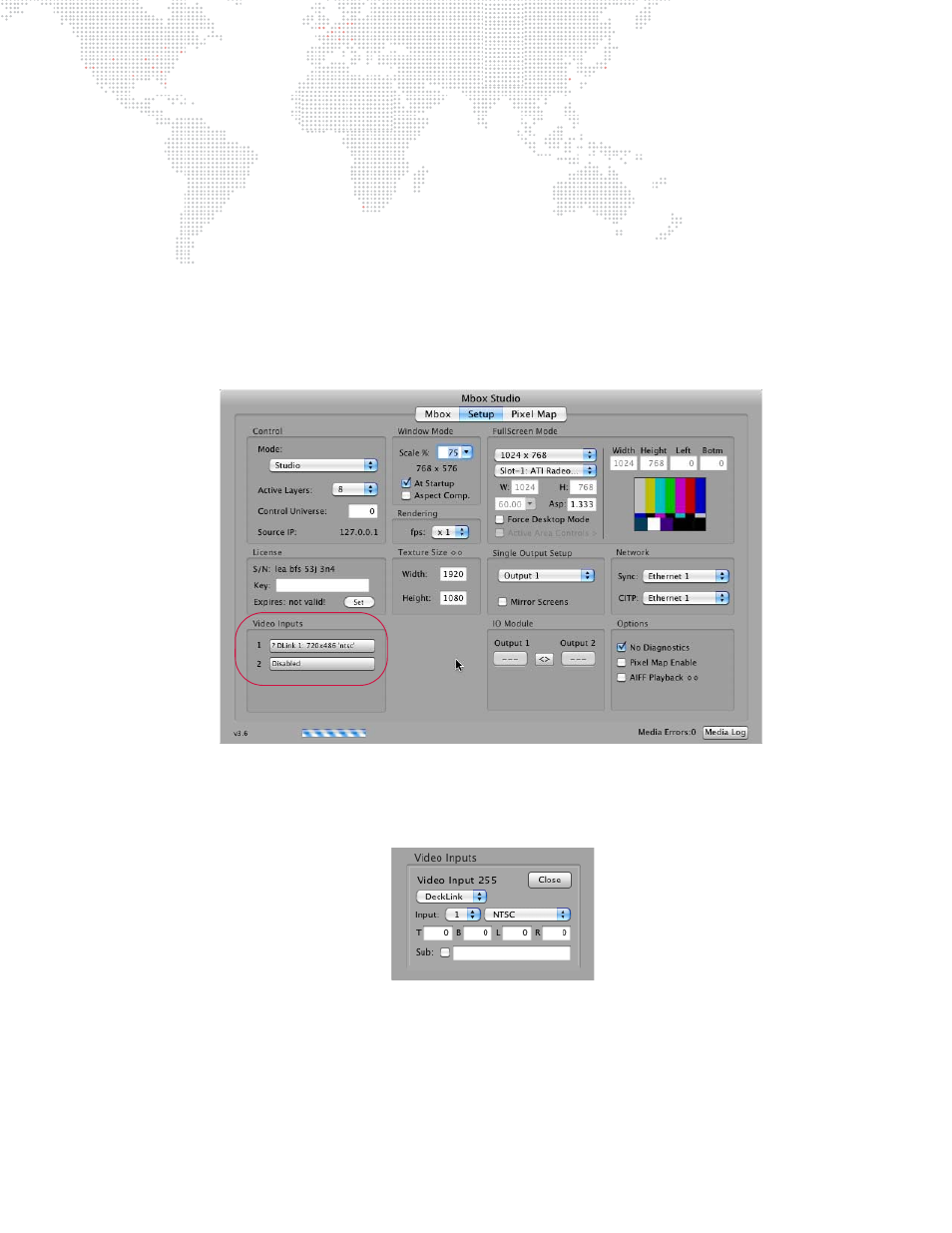
MBOX
®
STUDIO USER MANUAL
79
Configuring Video Input within MBOX
Once the appropriate video signal type for the BlackMagic video capture card has been selected (see previous
procedure), MBOX must be told which stream to "listen to." In other words, if you are receiving a 720p/59.94 signal on
the input to the video capture card, MBOX needs to listen to the 720p/59.94 stream and not one of the others.
To configure video input:
Step
1. Start MBOX Studio software.
Step
2. Make sure that the capture card is installed in the computer or that the USB/FireWire camera is connected.
Step
3. Make sure that no layer on MBOX is being told to display a video input. (Send all fixtures to their default
state on the console to be sure.)
Step
4. While in Window mode, click on the Setup tab. Video input settings can modified in the lower-left area of the
window.
Step
5. At Video Inputs section, click on one of the two input pop-up menus to configure that input. If the pop-up
says "Disabled," select "Decklink" for an input from a Decklink capture card. Otherwise select "QuickTime"
for other capture cards or USB/FireWire sources.
Step
6. When an input is first enabled, the software will choose a default input stream from those available from that
type. If this is a QuickTime stream, then you must select the appropriate source using the Input pop-up. If
this is a Decklink stream you should select the Input number (1-4) that you want to link to this video input.
You can leave the Input format pop-up untouched, as this will be automatically set when an input is
received.
Step
7. The edit fields labeled T, B, R, and L can be used to enter a crop (in pixels) to the incoming video signal.
