PRG Mbox Studio Manual v3.6.1 User Manual
Page 50
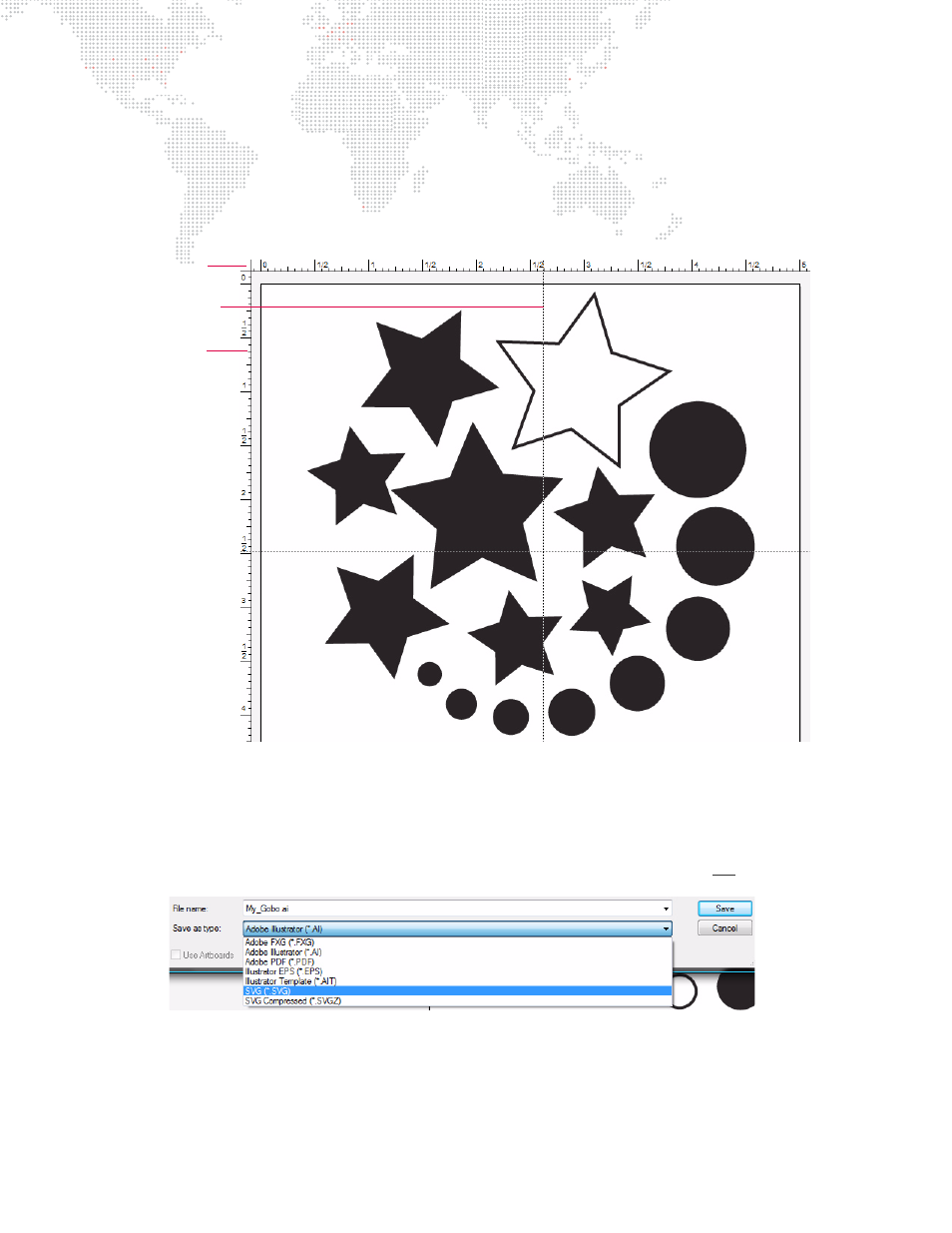
44
MBOX
®
STUDIO USER MANUAL
Step
8. Before you saving the file, consider where the center of the file should be. By default, the center of a digital
gobo will appear in the center of the MBOX window and the gobo will rotate around that center point. If you
save the file as an AI file, you can set the center by modifying the origin of the file in Illustrator. To modify the
origin of a file, click and hold on the small, dotted set of crosshairs at the top-left of the document window
then drag the crosshairs to where you want the origin to be. For optimal results, the new origin must be
within the boundaries of one of the objects in the file. Note: You must have rulers turned on to see the origin
and crosshairs.
If you save your file as an SVG file, then the rotational center of the file can either be the center of the crop
area, or you can add a rectangle with no dimensions which then defines an alternate center point. This 0
px
x 0
px
rectangle can be either inside or outside of other objects in the file and inside or outside the crop area.
Step
9. Save file, choosing either the SVG or AI format. Both file types will prompt a secondary pop-up window to
set options when saving the file. When saving as an SVG file, you do not need to modify any of the default
values. When saving as an AI file, you need to make sure that "Use Compression" is not checked.
Step 10. When creating an SVG file, change the file extension from .svg to .svge to allow MBOX Studio to generate
thumbnails of the SVG file.
Drag Crosshairs
from corner
Crosshairs
Ruler
