The basics, Adding items to the home screen, Applications screen – LG G Vista User Manual
Page 43: Dual view, Moving apps to other home screen panels
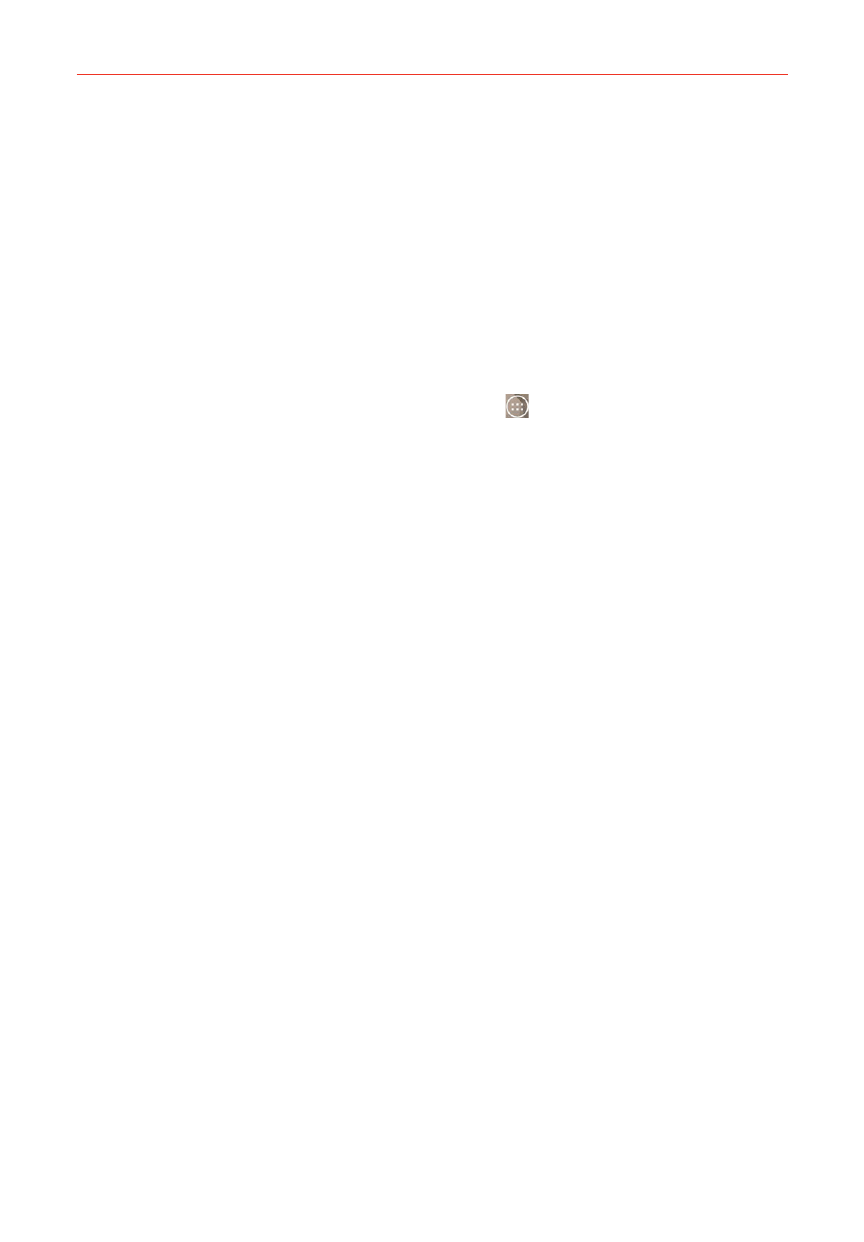
41
The Basics
NOTE
Navigation in the Recent apps screen depends on the phone orientation. When held
sideways, swipe left and right to view the entire list. Flick an app icon up or down off the
screen to close the app and remove it from the list.
TIP
Pinch in on the Recent apps screen to view small app images in a grid, or pinch out to
view large app images in a single row.
Adding items to the Home screen
Customize your Home screen with the apps you use most often.
Applications screen
1. From the Home screen, tap the Apps icon
(in the QuickTap bar), then
tap the Apps tab, if necessary.
2. Touch and hold the icon you want to add to your Home screen. The
Applications screen closes and the Home screen is displayed.
NOTE
You can tap the Widgets tab (at the top of the screen) to place a widget on the Home
screen.
3. Lift your finger to place it or drag the icon to where you want it on the
screen, then lift your finger.
Dual view
1. Touch and hold an empty spot on any of the Home screen panels to
view your Home screen on top and the Applications screen on the
bottom.
2. Flick sideways to scroll through the Home screen panels to display the
panel you want.
3. Tap the tab for the type of item you want to add (Apps, Widgets, or
Wallpapers) at the bottom of the screen, then flick sideways to scroll
through the available choices.
4. Tap the item you want to automatically add it to the panel viewed at the
top of the screen.
NOTE
You can also manually drag it to the Home screen location you want.
Moving apps to other Home screen panels
You can place app icons on any of the Home screen panels. Touch and hold,
then drag the icon to the left or right edge of the screen to advance to the
other panels before lifting your finger.
