Searching for files, Adding a screen saver – Compaq Presario 7360 User Manual
Page 57
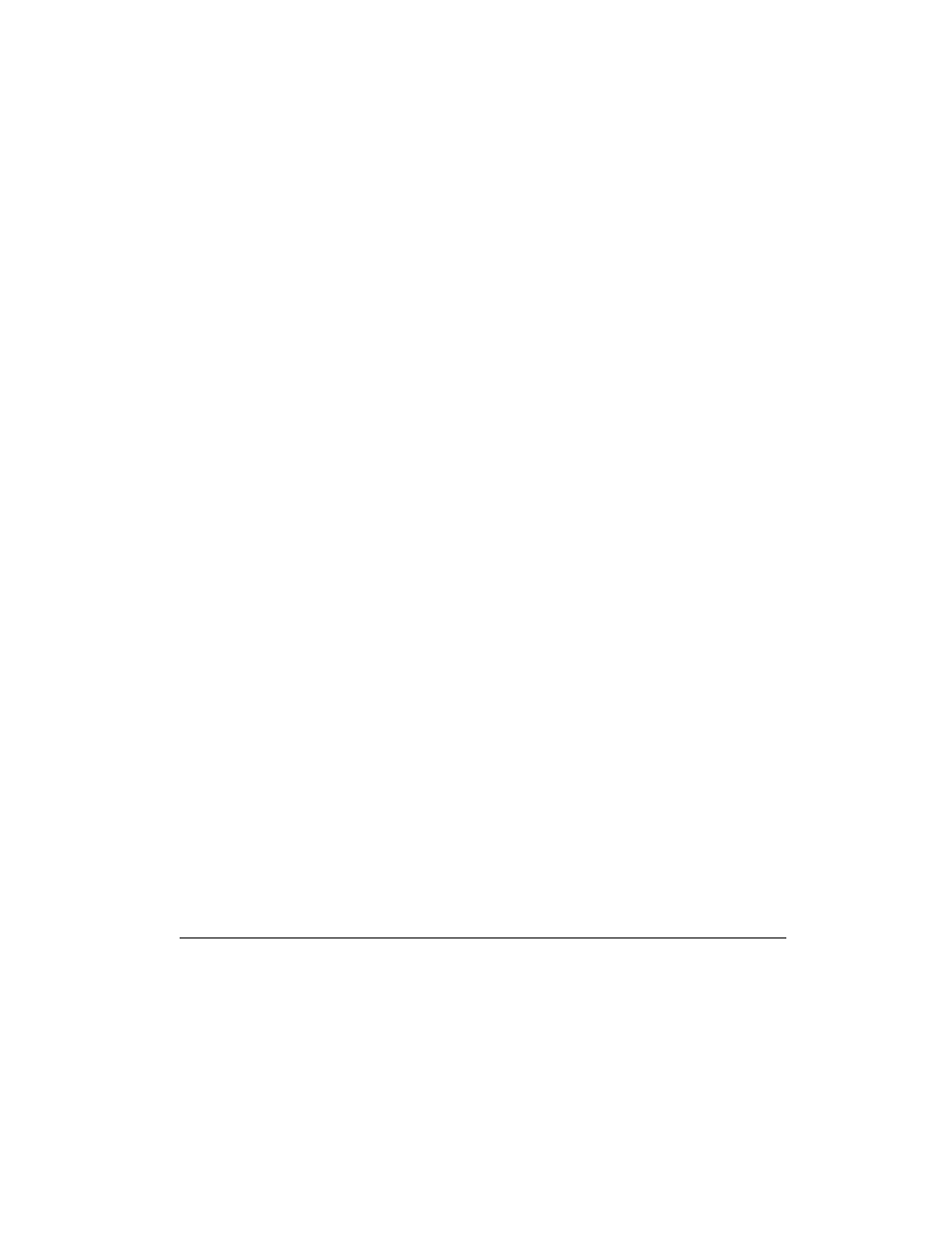
6-4
Introducing Microsoft Windows
Adding a Screen Saver
To add a screen saver, complete the following steps:
1.
Right-click the Windows desktop and select Properties from the Shortcut
menu.
2.
Select the Screen Saver tab.
3.
From the Screen Saver drop-down menu, choose the design you prefer.
4.
Click the Settings button to choose the options for your screen saver. For
example, you can set the length of time you want the computer to be inactive
before the screen saver begins.
5.
Click Preview to view the screen saver.
6.
Once you have the screen saver you prefer, click Apply.
7.
Click OK.
For more information on customizing your desktop, refer to Microsoft Windows
Help.
Searching for Files
In Windows you can search for files or folders by entering a complete or partial
name, the date the file was created, or the file type or size.
To search for a file or folder, complete the following steps:
1.
From the Windows Taskbar, click the Start button.
2.
Point to Find and choose File or Folders.
3.
From the Name & Location tab, type the name of the file or folder, or as much
as you can remember, in the Named box.
4.
From the Look in box, select the location to be searched.
5.
Click the Include subfolders checkbox.
6.
From the Date tab, you can specify All Files, or Find all files and provide a
time frame in which the file was created or modified.
7.
From the Advanced tab, you can specify the type of document to search for or
the size of the document.
8.
Click Find Now.
