Mouse problems, Network problems – Dell Precision T7400 (Late 2007) User Manual
Page 99
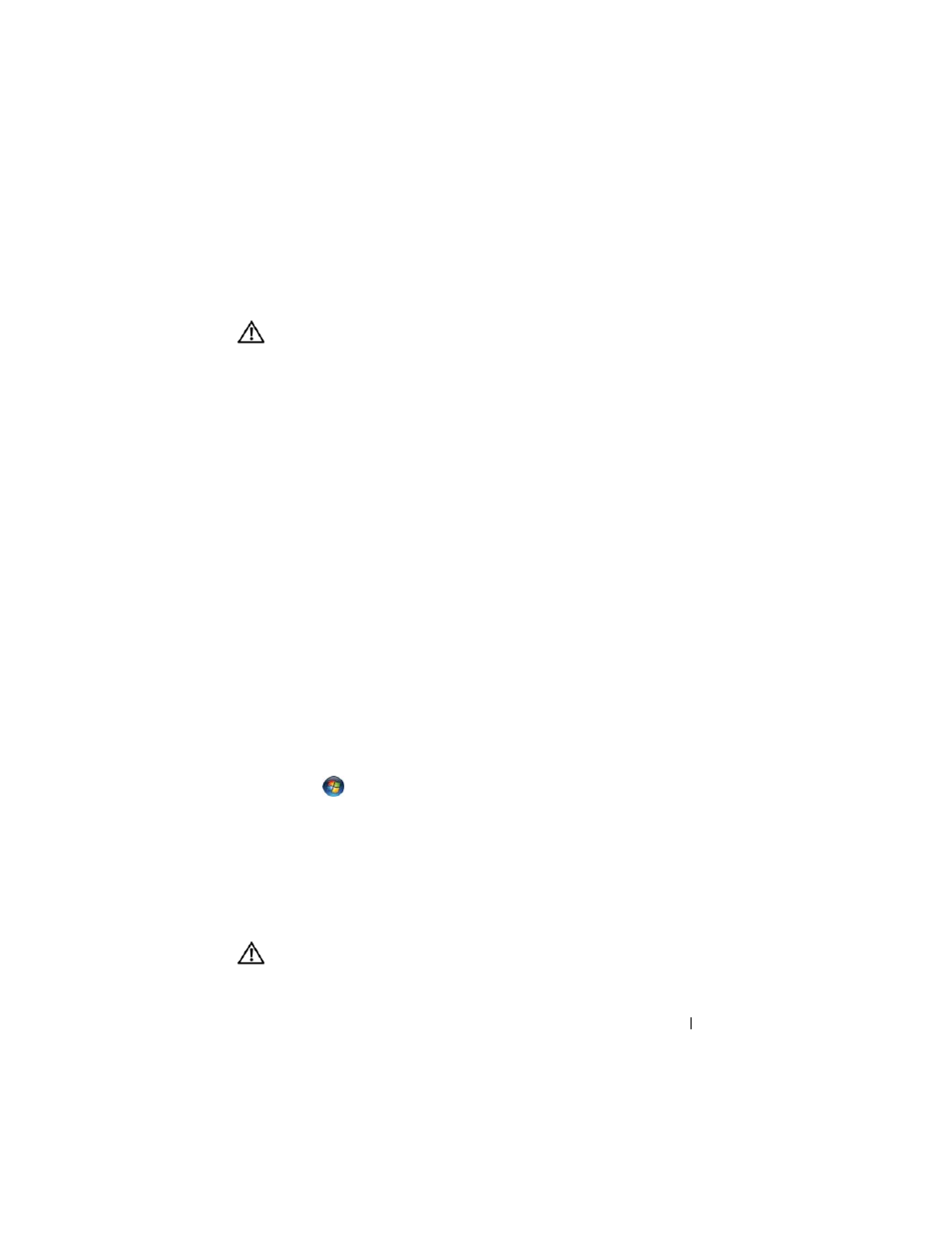
Troubleshooting
99
• Run the Dell Diagnostics (see "Dell Diagnostics" on page 123).
Mouse Problems
CAUTION:
Before you begin any of the procedures in this section, follow the
safety instructions in the
Product Information Guide.
C
H E C K
T H E
M O U S E
C A B L E
—
• Ensure that the cable is not damaged or frayed and check cable connectors for bent or
broken pins. Straighten any bent pins.
• Remove any mouse extension cables, and connect the mouse directly to the computer.
• Verify that the mouse cable is connected as shown on the setup diagram for your
computer.
R
E S TA RT
T H E
CO MP U T E R
—
1
Simultaneously press
2
Press <
u>
,
press the up- and down-arrow keys
to highlight Shut down or Turn
Off, and then press
3
After the computer turns off, reconnect the mouse cable as shown on the setup
diagram.
4
Turn on the computer.
T
ES T
T H E
MO U SE
— Connect a properly working mouse to the computer, then try
using the mouse.
C
H E C K
T H E
M O U S E
S E TT I N G S
—
Windows XP:
1
Click Start→ Control Panel→ Mouse.
2
Adjust the settings as needed.
Windows Vista:
1
Click
Start
→ Control Panel→ Hardware and Sound→ Mouse.
2
Adjust the settings as needed.
R
E I N S T A L L
T H E
M O U S E
D R I V E R
— See "Drivers" on page 1295.
R
U N
T H E
H
A R D W A R E
T
R O U B L E S H O O T E R
— See "Troubleshooting Software and
Hardware Problems in the Microsoft
XP and Microsoft Windows Vista™
Operating Systems" on page 131.
Network Problems
CAUTION:
Before you begin any of the procedures in this section, follow the
safety instructions in the
Product Information Guide.
