Click yes, Export the printer list, Import the asset template into xsm – Dell Print Page Services User Manual
Page 56
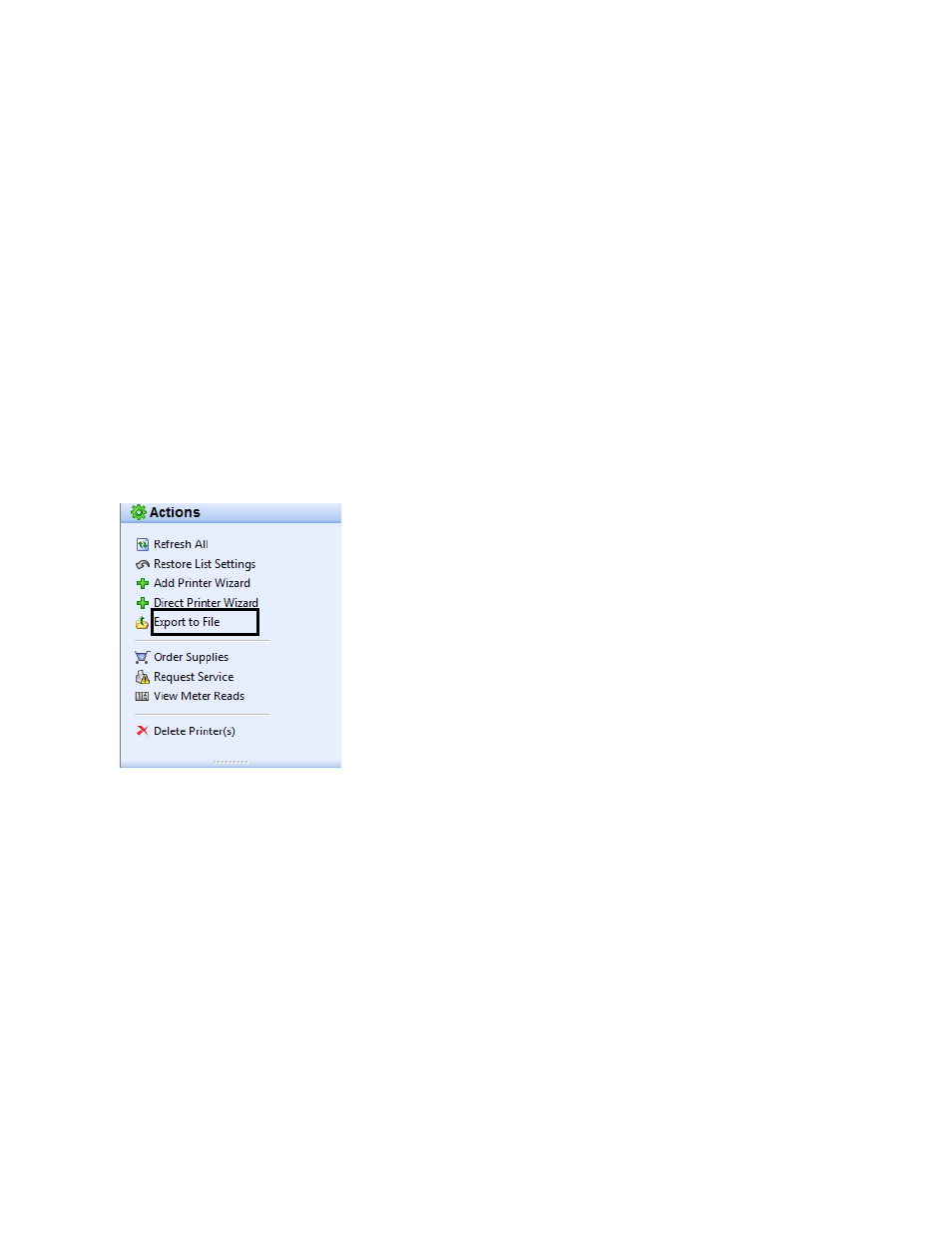
Printers
52
4.
Click Yes.
5.
The deleted printers are no longer indicated on the List or Dashboard views.
Note: If a deleted printer is still on the network and the search criteria (IP Address range)
includes the address of the printer, it will be added again at the next scheduled search.
Export the Printer List
You can export the discovered printer list for import into XSM via a CSV file. The exported file
contains all of the meter data including: meters, unit types and the last transmitted meter to XSM
for each printer.
Note: Advanced users with access to XSM should make sure all the model names map to the
same model alias in XSM, insert the information into an XSM template, and finally import the
information into XSM.
If your version of the application has filter options, verify that All is the selected filter.
1.
From the Left Navigation pane, select Printers>Dashboard or List and Actions>Export to
File. The Export data dialog box opens.
2.
Navigate to a location on your computer where you want to save your CSV file and name the
file for easy identification. When you are finished, click Save.
3.
The Export to File dialog box displays a message indicating that your export was successful.
Click OK.
4.
Go to XSM and create an asset export/import template of required fields for updating or
importing a new asset into XSM.
5.
In the exported printer CSV file, clean up any inaccurate data (model, manufacturer, serial
number, etc).
6.
Paste the data from the CSV file into the XSM import template in the correct column headers.
7.
Import the asset template into XSM.
Note: Instructions for advanced users on how to import new assets, update existing assets,
create an asset export/import template, or re-import the file to XSM are available in your XSM
documentation.
