Resize the application, System tray and system tray context menu, Open: click to open the application user interface – Dell Print Page Services User Manual
Page 34: Popup options
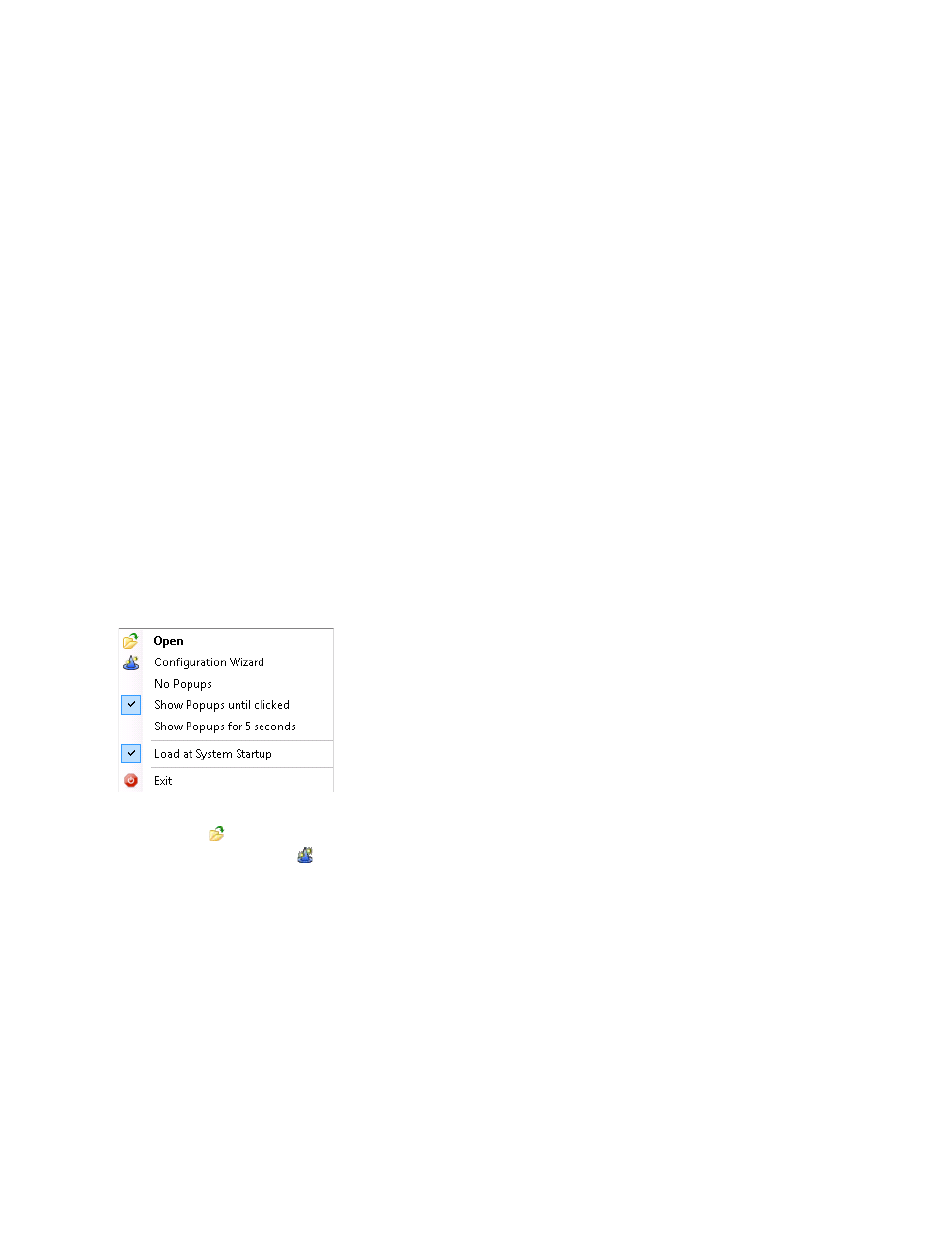
Access the User Interface
30
Resize the Application
Once the application is open, you can resize it to fit your screen. Hover your mouse over any area
on the application border; your cursor changes to a white double arrow, allowing you to resize the
screen.
Note: The application will not retain the new size after you exit the application or if you reboot
your system.
Note: Although the installation process places the application on the desktops of all users, only
administrators and power users can access the software.
System Tray and System Tray Context
Menu
In the System Tray of the application, you will see a tray icon. The tray icon indicates that the
application is still running and has not been exited even after you close the user interface.
As mentioned previously, if you double-click the tray icon, the application user interface will open.
If you right-click the tray icon, the System Tray Context menu will open.
The System Tray Context menu contains the following features:
•
Open: click
to open the application user interface
•
Configuration Wizard: click
to open the Configuration Wizard
•
Popup Options:
No Popups: select if you do not want to see any popups in your System Tray
Show Popups until clicked: select if you want to see the popups until you click the popup
message
Show Popups for 5 seconds: select if you only want to see the popup message displayed
for five seconds in the System Tray
Note: The popup options act as radio buttons, so you can only have one of the three options
selected at one time.
