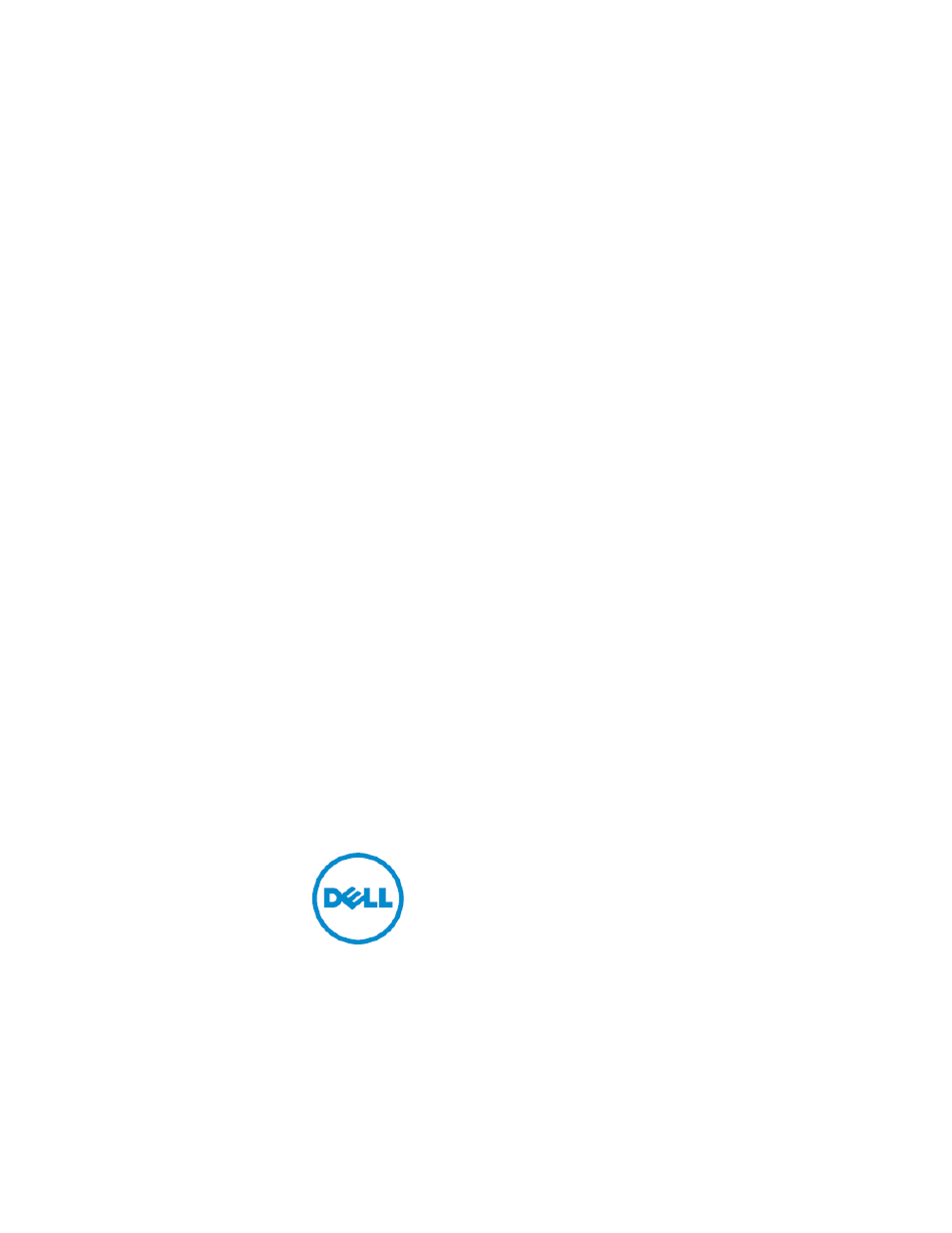Dell Print Page Services User Manual
Xerox device agent user guide
Table of contents
Document Outline
- ©2013 Dell Inc.
- Trademarks used in this text: Dell™, the DELL logo, Dell Precision™, Precision ON™, ExpressCharge™, Latitude™, Latitude ON™, OptiPlex™, Vostro™, and Wi-Fi Catcher™ are trademarks of Dell Inc. Intel®, Pentium®, Xeon®, Core™, Atom™, Centrino®, and Celer...
- XEROXP®P and XEROX and DesignP®P are trademarks of Xerox Corporation in the United States and/or other countries. CiscoP®P is a registered trademark of Cisco Systems, Inc. and/or its affiliates in the United States and certain other countries. Install...
- Document version 1.0: September 2013
- Introduction
- WindowsP®P XP Professional with Service Pack 3
- Windows ServerP®P 2003 with Service Pack 2
- Windows ServerP®P 2008 with Service Pack 1 and 2008 R2 with Service Pack 1
- Windows ServerP®P 2012
- WindowsP®P 7 Professional and Ultimate
- WindowsP®P 8
- Windows VistaP®P Service Pack 2 Professional and Ultimate
- MicrosoftP®P.NET framework 3.5 with Service Pack 1 installed
- 512 MB RAM (1 GB Recommended) for WindowsP®P XP and Windows ServerP®P 2003
- 1 GB RAM (1.5 GB Recommended) for Windows VistaP®P, WindowsP®P 7 Professional, WindowsP®P 8, Windows ServerP®P 2008, 2008 R2, 2012, and WindowsP®P 2003, 2008, 2008 r2
- 1. We recommend that you update your host computers with the latest critical patches and service releases from Microsoft Corporation.
- 2. The Network Transmission Control Protocol/Internet Protocol (TCP/IP) must be loaded and operational.
- 3. Requires SNMP-enabled devices and the ability to route SNMP over the network. It is not required to enable SNMP on the computer where XDA will be installed or on any other network computers.
- 4. You must install MicrosoftP®P.NET 3.5 SP1 before you install the application.
- 5. The application should not be installed on a PC where other SNMP-based applications or other Xerox printer management tools are installed, since they may interfere with each others’ operation.
- Installation of the application on a computer with another Xerox device management application, such as Xerox Device Manager (XDM).
- Any version of MacintoshP®P operating system, UNIXP®P operating systems, LinuxP®P operating systems, Windows NTP®P 4.0, Windows MediaP®P Center, and WindowsP®P 2000
- This application has only been tested on VMwareP®P Lab Manager/workstation environment; other virtual environments are not supported.
- New Installation
- Install the software
- Change the destination folder location of the application
- 1. Double-click the installation file. The Select Language screen opens.
- 2. To continue the installation process, click Install. When the file download finishes, the License Agreement (EULA) displays.
- 3. Click View Readme to review the ReadMe file.
- 4. Click the appropriate radio button to either accept or reject the agreement.
- To continue the installation, you must select the “I am authorized to accept, and accept, the terms of the license agreement” radio button, and click Next.
- To cancel the installation on this screen, click Cancel.
- To return to the previous screen, click Back.
- 5. If you are upgrading from a previous version of the application or you had a previous version of the application installed and you did not remove the database when uninstalling, you will see the Database Options screen.
- Select the Use Existing Database option if you want to upgrade using the information from your current database. Use this setting if the last installation was for the same account and if it was configured as desired for the new installation.
- Select the Create New Database option if you want to create a new database. If you select this option, the application will back up your current database, but you will need to configure the application and search for printers again in order to popul...
- 6. Once you have made your selection, click Install.
- 7. The Installation Options screen opens, allowing you to change the default installation folder and enable or disable the desktop icon. Note: The Add icon to desktop check box is selected by default. Simply click the checkbox to unselect it if you d...
- To accept the default location for the Destination folder, click Next (Recommended).
- To change the default location, click Change.
- The Browse for Folder dialog box opens.
- Navigate to and select the desired folder or create a new one. Click OK. The dialog box will close.
- You are now back at the Installation Options screen. Click Next.
- 8. The Installing Xerox Device Agent screen opens, indicating the progress of the installation, followed by the Install Completed screen.
- To launch the application immediately, leave the check box saying “Launch Xerox Device Agent now” selected, and click Finish (Recommended). The Configuration Wizard will open.
- To launch the application later, de-select the check box and click Finish. See the Registration section in Configuration for more information.
- Cancel Installation
- 1. When you click Cancel, the Cancel Install screen opens.
- 2. Click Yes. The Install Failed! screen opens, indicating that the application remains uninstalled. To install the application, you will need to run the installer setup file again.
- 3. Click Finish.
- 1. If you decide to uninstall the application, you will see the Uninstall Options screen.
- Select Do NOT remove the database if you would like to preserve your current database for use with your next installation of the application.
- Select Remove the database if you do not need to preserve your current settings for a future installation. This setting will remove the active database and any future installation will create a new database at the time of installation. If there were...
- 2. After you have made your selection, click Continue.
- Auto Update
- Scheduled intervals that you set in the Updates section of the Settings area.
- Application startup if the schedule is in the past.
- Your request from the Updates section of the Settings area.
- 1. If you set the application to prompt you when updates are available, or if you clicked to check for updates, the application will ask you to confirm whether or not you want to update the application.
- Configuration
- Register the Account: enables communication between the application and Xerox Services Manager (XSM).
- Search for Printers: allows you to find a printer or printers that you want the application to manage and monitor.
- Completed: indicates that you have configured the application successfully.
- Enter the administrator name, phone number, and e-mail address.
- Enter the application registration information.
- Modify the system name if applicable.
- Validate the default registration URL that is displayed, and modify if necessary.
- Configure proxy server and security settings for Internet connectivity.
- Modify synchronization settings if applicable.
- Double-click the application icon on the desktop:
- Navigate to the Start menu programs folder.
- Right-click the tray icon in the System Tray to display the Toolbar Context menu, and select Open.
- Note: The current availability of computer resources may cause a delay in the launch of the Configuration Wizard, so please allow time for it to launch successfully. When the Configuration Wizard starts, you will see the Welcome screen.
- 1. To continue the configuration process, click Next. Alternatively, to end the configuration process, click Cancel and the application will close. The next time you launch the application, the Welcome screen will open.
- Option A: If this is a standalone package, registration is not required. To opt-out of registration select Standalone.
- Option B: If the application cannot connect to the Internet or communicate with the registration server, the Proxy Server screen will appear .
- 2. In the Proxy Server section, select one of the following options to verify that your proxy server settings will allow you to connect to the Internet: Use Browser Settings (Internet Explorer), No Proxy Server, or Specified.
- a. Verify that the Use Browser Settings radio button is selected.
- a. Select the No Proxy Server radio button.
- a. Select the Specified radio button. The application enables the Security button and the Exceptions section.
- Enter the HTTP or HTTPS (Secure) proxy server address or DNS name and ports. Or, enter information in the HTTP fields, and ensure that the Use the same proxy server for both HTTP and HTTPS check box is selected, so that the application populates the H...
- To identify any addresses that you want the proxy server to bypass or to ensure that the application bypasses the XSM registration server when it is inside the firewall, enter the addresses in the Exceptions section, separating each entry with a semic...
- a. Click Security.
- The Advanced Communication Properties dialog box opens.
- In the Authentication Type field, click the drop-down arrow and select one of the following authentication types:
- Complete the User Name, Domain, Password, and Verify Password text fields, and click OK.
- The Advanced Communications Properties dialog box closes, and returns you to the third screen in the Register the Account section.
- Once you have selected a proxy server option, click Test. A dialog box opens, showing the communication status with the following:
- Internet Connection: verifies if the proxy settings are valid for basic Internet connectivity.
- Registration Server: verifies that the application can communicate with the server that is required for registering the application. The application must pass this test in order to proceed to the next step.
- Update Server: verifies that the application can communicate with the server that provides software updates, so that the application can automatically upgrade to the latest version. If this test fails, you can continue with the registration, but you...
- a. Click OK to close the dialog box.
- Continue to test each of the proxy server options until the Registration Server communication status passes.
- Once the Registration Server test passes, click OK to close the dialog box and return to the third screen in the Register the Account section.
- 3. Enter information in all the fields. Do not change the Registration Server URL unless otherwise instructed.
- 4. If you want to change the default synchronization settings, click Synchronize Settings.
- 5. The Synchronize Settings dialog box opens, allowing you to change the schedule, printer export, and corporation security mode settings.
- a. Select the Every radio button, and enter the frequency you wish to synchronize, or select the Daily at radio button and click the drop-down arrows to set a specific time of day.
- 1. If you choose to synchronize with XSM at a specific time each day, the synchronization frequency cannot be set greater or less than 24 hours.
- 2. If you power down your computer at the end of the day, do not set your schedule outside of business hours.
- b. Click one of the other tabs if you wish to modify other settings or click OK to close the Synchronize Settings dialog box and return to the second screen in the Register the Account section.
- a. In the Synchronize Settings dialog box, click Printer Export. The application displays the Printer Export tab.
- b. Select the appropriate radio button.
- You can skip this temporarily during account setup by selecting the Skip Printer Export radio button, and then click OK. The application displays a warning message, reminding you to enable the printer export after you have completed configuration.
- c. Click OK to close the Printer Export tab and return to the Synchronize Settings dialog box.
- a. In the Synchronize Settings dialog box, click Corporation Security Mode. The application displays the Corporation Security Mode tab.
- b. Select the Locked Down radio button.
- c. Click OK to close the Synchronize Settings dialog box or click one of the other tabs if you wish to modify other settings.
- 6. The next screen of the Register the Account section opens, indicating that the registration is in progress.
- 7. As the application attempts to complete registration, you will see one of the three following statuses in the Progress section of the screen: pending, failed, or successful.
- a. Click Try Again to re-attempt registration.
- If registration still remains pending, please contact your Dell Support Representative via 13TUhttp://www.dell.com/support/U13T for more information.
- a. Click Try Again to re-attempt registration.
- If the second registration attempt fails, verify that you have the correct registration information.
- If the key and URL are correct, but your registration still fails, contact your Dell Support Representative via 13TUhttp://www.dell.com/support/U13T.
- 8. Once you have registered successfully, in the Manufacturer Applicability area select whether you want XDA to search for all printers or only for Xerox printers.
- 9. If you accept the default selection All Network Printers and All Queue Connected Printers, click Next, or to configure printer search settings other than the default network settings, click Advanced. The Search Settings screen opens when you click ...
- Note: If you do not click Advanced, the default search will be conducted using your local subnet.
- 10. Choose Default Search, No Search, Specified Search, or click Advanced.
- a. Verify that the Default Search radio button is selected.
- Click OK.
- a. Select the No Search radio button.
- b. Click OK.
- a. Select the Specified Search radio button.
- The New Search and Current Searches sections are now displayed on the screen.
- a. In the New Search section, click the Search Type drop-down arrow to display the search types.
- Select one of the options: IPv4 Address, IPv6 Address, DNS Name, IPv4 Range, or IP v4 Subnet.
- From the drop-down menu, select IPv4 Address or IPv6 Address.
- In the Address field, enter the address.
- For IPv6, in the Prefix Length field, enter the prefix value.
- From the drop-down menu, select DNS Name.
- In the DNS Name field, enter the DNS Name.
- From the drop-down menu, select IPv4 Address Range.
- The Start Address and End Address fields are now displayed.
- In the Start Address and End Address fields, enter the range of IPv4 addresses.
- In the Subnet Mask field, enter the subnet mask.
- From the drop-down menu, select IPv4Subnet.
- The Address In Subnet field and Add Local Subnet button are now displayed.
- Enter the IP address one of two ways:
- In the Subnet Mask field, enter the subnet mask.
- Once you have selected one of the Specified Search options and entered the information into the appropriate fields, click to add your search information to the Current Searches list.
- If the IP addresses in your new search overlap any existing IP addresses in the Current Searches list, the application will display the red exclamation point icon indicating that you cannot add the new IP address.
- 11. After you have selected Default, No Search, or Specified Search, you may click Advanced if you want to modify any of the Advanced Communication Properties.
- a. Click Advanced.
- The Advanced Communication Properties dialog box opens.
- Modify any of the following settings as needed or if you want to return to the default settings in this dialog box, click Restore Defaults.
- To modify settings:
- Enter "GET" community names.
- Enter "SET" community names.
- Set the number of timeouts and retries in the Communications Settings section.
- Modify how often the application performs a printer search.
- Modify or view the Manufacturer Applicability section, which allows you to designate if you want the application to search for all printers or just Xerox printers.
- In the "GET" Community name section, click New and enter a new name.
- Click OK to return to the first screen of the Search for Printers section.
- Modify other settings in this dialog box, or click OK to return to the Search Settings window.
- In the "SET" Community name section, click New and enter a new name.
- Modify other settings in this dialog box, or click OK to return to the Search Settings window.
- From the Timeout drop-down list, select a number to identify the number of seconds.
- From the Retries drop-down list, select a number.
- Modify other settings in this dialog box, or click OK to return to the Search Settings window.
- Locate the Schedule section.
- Select one of the following options:
- Click the Search tab.
- Locate the Manufacturer Applicability section.
- Select either All Network Printers and All Queue Connected Printers or Only Xerox Network Printers and All Queue Connected Printers.
- Modify other settings in this dialog box, or click OK to return to the Search Settings window.
- Select the check box to retrieve advanced printer information such as tray levels, bin levels, and supply information when the printer is initially discovered.
- Click OK to return to the Search Settings window.
- 12. Click Next to continue to the Search for Printers section of the Configuration Wizard.
- a. Use one or more of the following methods to investigate the failed printer search:
- Verify that all your printers are online, and click Search Again.
- Verify that SNMP is enabled on the printers.
- Verify that SNMP community names configured on the application match those on the printers.
- Verify that SNMP traffic is not being blocked on your network.
- Skip the printer search at this point, and from the Actions menu, click the Add Printer Wizard to do a one-off printer search. See the Printers area for more information.
- Click Single Address to add the IP address of a known printer.
- Ping the IP address of the printer from the computer on which the application is running.
- If the application still is unable to find any printers, click Back to return to the first screen of the Search for Printers section, verify and/or adjust your search criteria, and start another search.
- If you exhaust these options and cannot find any printers, contact your Dell Support Representative via 13TUhttp://www.dell.com/support/U13T.
- 1. To complete the configuration, click Next. The Progress screen displays the communication settings status.
- 2. Click Finish to close the Configuration Wizard and open the application user interface.
- Access the User Interface
- Double-click the application icon on the desktop.
- Double-click the tray icon in the System Tray, which is where the application runs minimized after installation.
- Navigate to the Start menu programs folder.
- Right-click the tray icon in the System Tray to display the Toolbar Context menu, and select Open.
- Open: click to open the application user interface
- Configuration Wizard: click to open the Configuration Wizard
- Popup Options:
- No Popups: select if you do not want to see any popups in your System Tray
- Show Popups until clicked: select if you want to see the popups until you click the popup message
- Show Popups for 5 seconds: select if you only want to see the popup message displayed for five seconds in the System Tray
- Load at System Startup: XDA allows you to turn on or turn off the ability to run the user interface part of the application at startup. By default, this option is turned-off. When this option is turned on, XDA will launch automatically when you logi...
- Exit: click to exit the application. This action also removes the tray icon from the System Tray.
- User Interface
- Printers: allows you to view printer information, add and delete printers, and go to the customer-facing pages to order supplies, request service, and view meter reads
- Synchronize: allows you to view communication logs, and status as well as update the schedule settings
- Settings: allows you to modify application settings, such as printer search settings, alert preferences, and language options
- Printers
- Printer icon: displays a thumbnail representing the printer type.
- Printer Model: the name of the printer.
- Status icons displayed over a printer icon, which describes the printer type.
- DNS Name: translates the domain name into an IP address.
- Printer IP Address: the network address of the printer.
- Serial Number: the serial number found on the physical printer.
- Printer Status: indicates the status of the printer.
- and : these icons are available for In Scope printers, and take you to the XSM customer-facing pages, so you can order supplies or request service respectively.
- In Scope or Out of Scope: indicates whether or not the printer is included in the Dell service contract.
- Indicator Bars for Primary Toner or Ink Levels: toner color and percentage text indicators for the following toner or ink colors if available: cyan, magenta, yellow, and black. The toner or ink level will be indicated as Not Empty for printers that ...
- Printer Properties: Click to open the Printer Properties pop-up window
- Printer Web Page: Click to open the Web page for the printer
- Refresh Selected: Click to refresh the tile information
- Order Supplies: Click to order supplies (For In Scope Printers only)
- Request Service: Click to request service (For In Scope Printers only)
- View Meter Reads: Click to view meter reads (For In Scope Printers only)
- Delete Printer(s): Click to delete printers
- Paging Controls: allow you to navigate easily through your printer list
- Filter: filter the displayed printers based on if they are In Scope or Out of Scope
- Find: look for a specific printer using keyword search criteria
- Click to jump to the beginning or end of a list
- Move forward or backward through each page in the list
- See the total number of pages in the printer list
- Scope
- Manufacturing
- 1. From the left navigation pane, navigate to Filter.
- 2. Select In Scope to view only In Scope printers or select Out of Scope to view only Out of Scope printers.
- 3. The list is now filtered based on your selection.
- 1. From the left navigation pane, navigate to Filter.
- 2. Select Xerox to view only Xerox printers or select Non-Xerox to view only non-Xerox printers.
- 3. The list is now filtered based on your selection.
- 1. In the Find field, enter a search word or words.
- 2. Click the drop-down arrow to select a different find criterion from the list.
- 3. Click to begin your search.
- 4. The results are displayed in the pane below.
- 5. Click to return the List view to the default settings.
- Filter using the icon:
- Pin a column
- Group printers
- Use the List view context menu
- Sort printer list
- 1. From the List view, click in the column you want to filter.
- 2. A drop-down list opens.
- 3. From the drop-down list, select the value you want to use as your filter.
- 4. The application will now filter your list view based on your new criteria.
- 5. Click to return the List view to the default settings.
- 1. In the List view, click in the selected column header.
- 2. The selected column is now listed first and will remain stationary as you scroll through the other fields.
- 3. Click to return the List view to the default settings.
- 1. Drag and drop the column headings to the grey area above the headings to create your groups.
- 2. For example, you can group printers by manufacturer and further group them according to printer model.
- 3. Click to return the List view to the default settings.
- 1. Click any column header to sort by the column.
- 2. The application will display the list sorted according to the column selected.
- 3. Click to return the List view to the default settings.
- Refresh All: Click to refresh the printers list on the current page.
- Add Printer Wizard: Click to add a network printer or printers to your search.
- Direct Printer Wizard: Click to add a locally-connected printer to your search.
- Export to File: Click to export the printer list to a comma-delimited file on your desktop.
- Order Supplies: Click to go to the customer-facing pages in XSM to order supplies. Applies only to In Scope printers.
- Request Service: Click to go to the customer-facing pages in XSM to request service on your printers. Applies only to In Scope printers.
- View Meter Reads: Click to go to the customer-facing pages in XSM to view meter reads for your printers. Applies only to In Scope printers.
- Delete Printer(s): Click to delete a printer from the Dashboard and List view. This action does not delete the printer from the search list. If the printer is still online and within the search criteria, the application will find it again.
- Add a Printer by IP Address or DNS Name
- Add Multiple Printers with An Address Range or Subnet
- Add direct printer
- Delete printers
- Export the printer list to a file
- 1. From the Actions menu, select Add Printer Wizard. The first screen of the wizard opens. By default, the IP Address or DNS Name is selected. Click Next.
- 2. A progress screen opens, indicating the status of the printer search.
- 3. Once a printer is found, a results screen will open. Click Add Another Printer to search for another printer or click Finish.
- 4. Once you have a successful search, the new printers will be added to the printer list. You can use failure information to identify network issues.
- 1. From the Actions menu, select Add Printer Wizard. The first screen of the wizard opens. By default, the IP Address or DNS Name is selected. Select Address Range or Subnet to search for multiple printers in an address range or in a subnet.
- 2. The following screen opens, indicating the current search settings. The changes made here will be reflected in the Specified Search area in the Settings>Search>Change Settings section.
- 3. Enter or modify your settings and click Next. A progress screen opens, indicating the status of the printer search.
- 4. Once a printer is found, a results screen will open. If your search was successful, you will see a screen indicating that the total number of printers found. Click Finish.
- 5. Once you have a successful search, the new printers will be added to the printer list.
- 1. From the Actions menu, select Direct Printer Wizard. The first screen of the wizard, the Add Printer Wizard: Enter Address screen opens.
- 2. Click Next. XDA will begin searching for printers using the same credentials you used to log onto the local workstation. The In Progress screen displays the status of the printer search and updates that number in real time.
- 3. The Result screen displays the directly-connected printers that it found, which XDA will add to the printer list.
- 1. Select the tile(s) or row(s) of the printers that you want to delete.
- 2. From the Actions or Context menus, click Delete Printer(s).
- 3. The Delete Printers pop-up window opens prompting you to verify deletion of the selected printer(s).
- 4. Click Yes.
- 5. The deleted printers are no longer indicated on the List or Dashboard views.
- 1. From the Left Navigation pane, select Printers>Dashboard or List and Actions>Export to File. The Export data dialog box opens.
- 2. Navigate to a location on your computer where you want to save your CSV file and name the file for easy identification. When you are finished, click Save.
- 3. The Export to File dialog box displays a message indicating that your export was successful. Click OK.
- 4. Go to XSM and create an asset export/import template of required fields for updating or importing a new asset into XSM.
- 5. In the exported printer CSV file, clean up any inaccurate data (model, manufacturer, serial number, etc).
- 6. Paste the data from the CSV file into the XSM import template in the correct column headers.
- 7. Import the asset template into XSM.
- In Dashboard view, double-click the tile.
- In List view, double-click the row.
- From the printer context menu on the tile or the row, select Printer Properties.
- Status
- Consumables
- Information
- Features
- Transmitted Meters
- Usage Summary
- Usage Details
- Printer Model: the name of the printer
- Printer Status: the printer’s current state: , , and
- Order Supplies: click to order supplies
- Request Service: click to request service
- View Meter Reads: click to enter meter reads
- Printer Web Page: click to view the printer’s Web page
- Print Test Page: click to send a test page to the printer
- Reset Printer: click to reset the printer
- Identity
- Printer Status
- Front Panel/Console Message
- Alert Details
- If your version of the application distinguishes between In Scope and Out of Scope devices, this procedure will only apply to In Scope Printers. Go to Settings>Status Read, and click Read Now.
- Re-open the Printers Properties page after five minutes has elapsed from the last status retrieval. You can verify when the last status retrieval occurred by looking at the Status Age field on the Status tab.
- Paper Trays
- Output Bins
- Finisher Related Consumables
- Imaging Related Consumables
- Printer Information
- Multinational
- IP Information
- Printer Capabilities
- Services Supported
- Usage Statistics
- Usage Counter Summary
- Usage Counter Details
- Synchronize
- 1. From the Left Navigation pane, click to start the synchronization. When the synchronization is in progress, this icon changes to , allowing you to stop the synchronization.
- 2. Under the Synchronize/Send Meter Reads section, you will notice a progress bar.
- 1. When you click , the Synchronization Settings dialog box opens.
- 2. Modify the information as necessary. See the Configuration section for more information.
- Settings
- Search
- Status Read
- Local Alerts
- Remote Alerts
- Administrator
- Languages
- Updates
- XPA
- Logs
- view and configure individual IP search, individual DNS name search, subnet mask sweep, frequency of search, and time of search,
- view current search settings, and
- remove individual settings that are no longer applicable
- 1. From the Left Navigation pane, click to start the search; when the search is in progress, this icon changes to , allowing you to stop the search.
- 2. Under the Settings/Search section, you will notice a progress bar.
- 1. When you click , the Search Settings dialog box opens.
- 2. Modify the information as necessary. See the Configuration section for more information.
- 1. From the Left Navigation pane, click to start the status reading.
- 1. When you click , the Status Read Settings dialog box opens.
- 2. In the Schedule section, modify the information as needed. See the Configuration Guide for more information.
- 3. In the Retrieval Options section, you can determine how often and how much information the application retrieves data on status, supplies, and meters. The built-in slider allows you to adjust your settings to ensure that the application can achieve...
- 4. In the Status Out of Date section, you can set how many days may elapse before a printer is highlighted for having an out of date status.
- 5. Click the Error / Warning Icons button to customize which status icons are associated with which descriptions.
- 1. When you click , the Local Alerts Settings dialog box opens.
- No Popups - prevents any popup alerts from being displayed even if you selected the popup alerts check box in the Preferences section.
- Show Popups for 5 seconds - closes the popup alert window after it is displayed for five seconds. The application will not redisplay the popup alert windows once the initial window has disappeared.
- Show Popups until clicked - displays the popup alert window in the lower right corner of the screen until you manually click the window to close it.
- 2. Modify the information as necessary. See the Configuration section for more information.
- 1. From the Left Navigation pane, click to start the synchronizing; when the synchronization is in progress, this icon changes to , allowing you to stop the synchronization.
- 1. When you click , the Administrator/Account Settings dialog box opens.
- 2. Modify the information as necessary. See the Configuration section for more information.
- 1. When you click , the Language Settings dialog box opens.
- 2. Select a new language, and click OK.
- 3. The Language Settings dialog box opens, reminding you that for the language change to take effect, you must restart the application. Click Yes.
- 4. The application is now displayed in the language you selected.
- 1. When you click , the application will prompt you with one of the following messages:
- If an update is available,
- If you are an administrator a message will inform you that a new version is available for installation. Click Yes to install the application now or click No to postpone the installation.
- If you do not have administrative rights, a message informs you that you need administrative rights to perform the installation. Click OK to close the dialog box and return to the Updates setting screen.
- If your system does not have enough memory to run the application, a message will inform you that a new version is available for installation, and it will also indicate that you need more memory to perform the installation. Click OK to close the dia...
- If the software is up-to-date, the message will inform you that you are running the current version of the application. Click OK to close the dialog box and return to the Updates setting screen.
- If an update is available,
- 1. When you click , the Update Settings dialog box opens.
- 2. Modify update preferences and schedule as necessary.
- Click XPA to view and change the Xerox Print Agent settings.
- The application is capable of receiving information about direct printers from computers on the network. If your version of the application offers this feature, you will see the following screen, which enables you to set communication between XDA and ...
- Actions
- By default, the communication with XPA is disabled. Select the Enable check box if you want to initiate the communication between XDA and XPA and enable the other fields.
- By default, XDA configures Port 23800 as the preferred port number for listening for XPA communication. Enter a value in the text field to change the default.
- By default, XDA configures XPA to report on meters at noon within the hour. Select a value from the drop-down list to change the default.
- By default, XDA configures XPA to contact the locally-connected printer every 12 hours and poll that printer every six hours. You cannot modify this information.
- Log
- 1. When you click , the Clear Log dialog box opens.
- 2. Click Yes to clear the log or click No to cancel the action.
- 3. The application deletes the log list from the right pane.
- Troubleshooting
- 1. The application is installed on a host with a subnet mask of 255.255.255.0.
- 2. Change search to display 255.255.255.0 as the default subnet mask for subnet searches.
- 3. Host machine’s subnet mask address is changed to 255.255.252.0.
- 4. The application continues to display 255.255.255.0 as the default subnet mask for subnet searches until the UI and Service are restarted or the host is rebooted.