Additional system setup options – Dell OptiPlex GX150 User Manual
Page 30
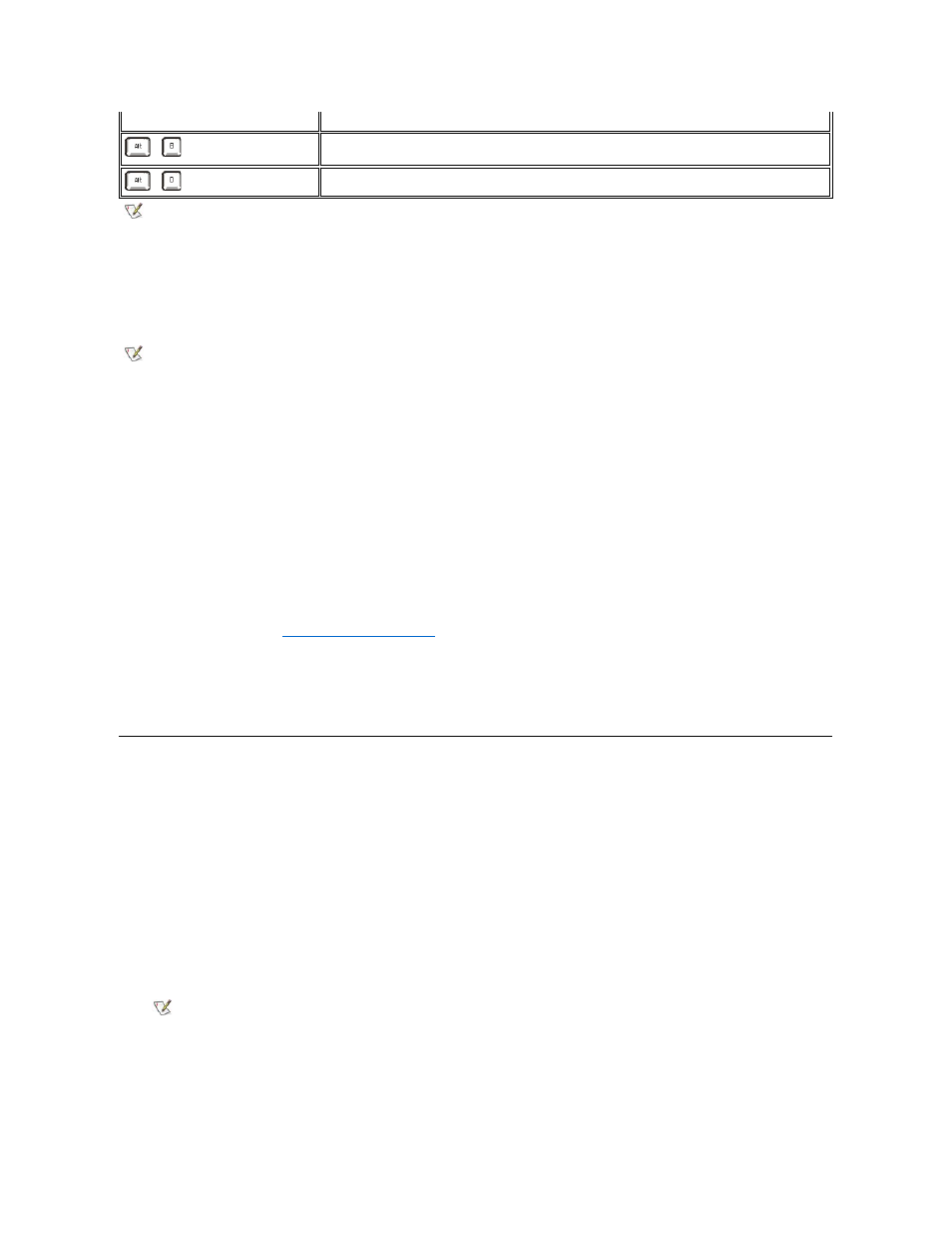
Changing the Boot Sequence
The boot sequence allows you to specify the order of the devices from which the system will attempt to boot.
1. Press
2. Press the up- and down-arrow keys to move through the list of devices.
3.
Press the spacebar to enable or disable a device (enabled devices appear with a check mark).
4. Press plus (+) or minus (
–) to move a selected device up or down the list.
Option settings:
l
Diskette Drive A:
— The system will attempt to boot from the diskette drive. If the system finds a diskette in the drive that is not bootable, an
error message will appear. If no diskette is in the drive, the system will attempt to boot from the next device in the list.
l
Hard Drive
— The system will attempt to boot from the primary hard drive. If the system does not find an operating system on the drive, it will
attempt to boot from the next device in the list.
l
CD-ROM Device
— The system will attempt to boot from the CD drive. If the system does not find a CD in the drive or if there is not an
operating system on the CD, the system will attempt to boot from the next device in the list.
l
MBA (Onboard NIC)
— Selecting MBA UNDI allows the system to boot from the network server. The MBA UNDI option appears under
Boot Sequence only if the
option is set to On w/MBA. If the Network Interface Controller option is set to
On or Off, set it to On w/MBA and then press
Sequence.
When you select this option, the system prompts you to press
appears that allows you to select PXE, RPL, BootP, or NetWare as the active boot mode. If a boot routine is not available from the network
server, the system tries to boot from the next device in the boot sequence list.
Additional System Setup Options
l
AC Power Recovery determines what happens when AC power is restored to the system.
When Off is selected, the system remains off when AC power is restored. When On is selected, the system starts up when AC power
is restored.
When Last is selected, the system returns to the AC power state existing at the time that AC power was lost. If the system is on when
AC power is lost, the system starts up when AC power is restored. If the system is off when AC power is lost, the system remains off
when AC power is restored.
l
Asset Tag displays the customer-programmable asset tag number for the system if an asset tag number is assigned. You can use the Asset
Tag utility, which is included with your software support utilities, to enter an asset tag number up to ten characters long into nonvolatile
random-access memory (NVRAM).
l
Auto Power On allows you to set the time and days of the week to turn on the computer system automatically. You can set Auto Power On
to turn on the system either every day or every Monday through Friday.
Time is kept in a 24-hour format (hours:minutes). To change the start-up time, press the right-arrow key to increase the number in the
highlighted field or press the left-arrow key to decrease the number. If you prefer, you can type numbers in both the date and time fields.
The default for Auto Power On is Disabled.
l
CPU ID provides the manufacturer's identification code for the installed microprocessor.
routine.
*
Exits system setup and reboots the system,
implementing any changes you have made.
Resets the selected option to its default setting.
*NOTE: For most of the options, any changes you make are recorded but do not take effect until
the next time you boot the system. For a few options (as noted in the help area), the changes
take effect immediately.
NOTE: Write down your current boot sequence in case you want to restore it.
NOTE: This feature does not work if you turn off your system using a power strip or surge protector.
