Customizing the touch pad – Dell Latitude 120L User Manual
Page 47
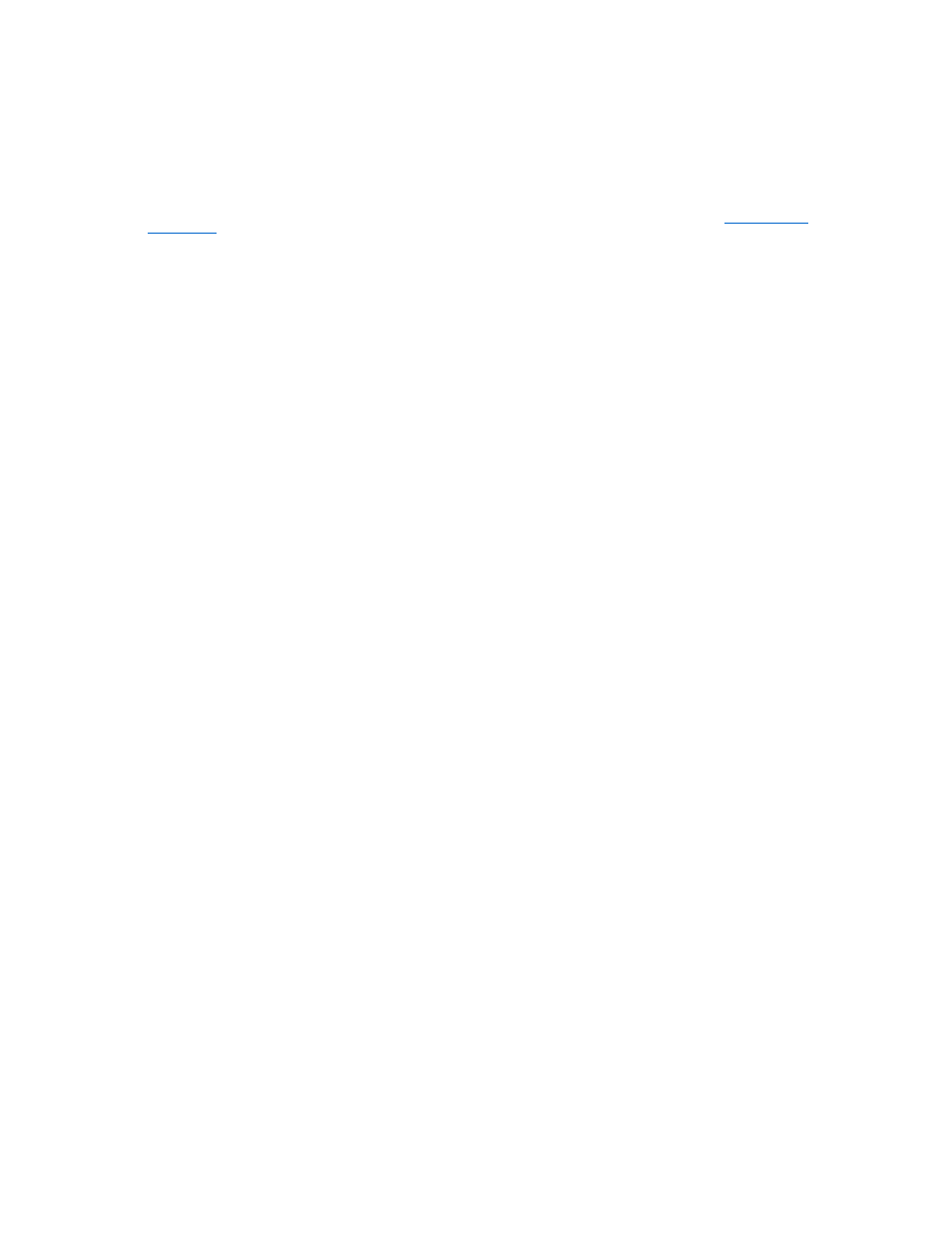
l
To double-click an object, position the cursor on the object and tap twice on the touch pad or use your thumb to press the left touch-pad button twice.
Customizing the Touch Pad
You can use the Mouse Properties window to disable the touch pad or adjust their settings.
1.
Open the Control Panel, click Printers and Other Hardware, and then click Mouse. For information about the Control Panel, see
Windows Help and
Support Center
.
2.
In the Mouse Properties window, click the Touch Pad tab to adjust touch pad settings.
3.
Click OK to save the settings and close the window.
See also other documents in the category Dell Notebooks:
- Latitude E6410 (52 pages)
- Latitude E6410 (8 pages)
- Latitude D630 (218 pages)
- Latitude E6400 (99 pages)
- Latitude E6400 (70 pages)
- Latitude E6400 (2 pages)
- Latitude E6400 (8 pages)
- Latitude E6400 (4 pages)
- Latitude D630 (168 pages)
- Latitude D630 (43 pages)
- Latitude D630 (69 pages)
- Latitude D620 (43 pages)
- Latitude D620 (102 pages)
- Inspiron 1545 (4 pages)
- Inspiron 1545 (51 pages)
- Inspiron 1545 (72 pages)
- LATITUDE C510 (55 pages)
- LATITUDE C510 (170 pages)
- Inspiron 1200 (45 pages)
- Latitude D531 (Mid 2007) (46 pages)
- Latitude D531 (224 pages)
- Inspiron 1300 (142 pages)
- Inspiron 1300 (44 pages)
- INSPIRON 2600 (168 pages)
- INSPIRON 2600 (2 pages)
- INSPIRON 2600 (134 pages)
- INSPIRON 2600 (87 pages)
- Inspiron 1100 (40 pages)
- Inspiron 1100 (164 pages)
- Inspiron 5150 (160 pages)
- Inspiron E1505 (45 pages)
- Inspiron E1505 (186 pages)
- Inspiron 1150 (38 pages)
- Inspiron 1150 (112 pages)
- Inspiron M5040 (2 pages)
- Inspiron 3520 (72 pages)
- A860 (96 pages)
- 1000 (98 pages)
- STREAK 7 (141 pages)
- XPS 14Z (L412z) (2 pages)
- Latitude D520 (124 pages)
- Latitude D520 (96 pages)
- Latitude D520 (168 pages)
- Latitude D520 (99 pages)
- Latitude D520 (42 pages)
