Accessing the perc virtual disk management utility, 2 press Page 48: Virtual disk management, Utility
Page 48: Virtual disk management, Utility
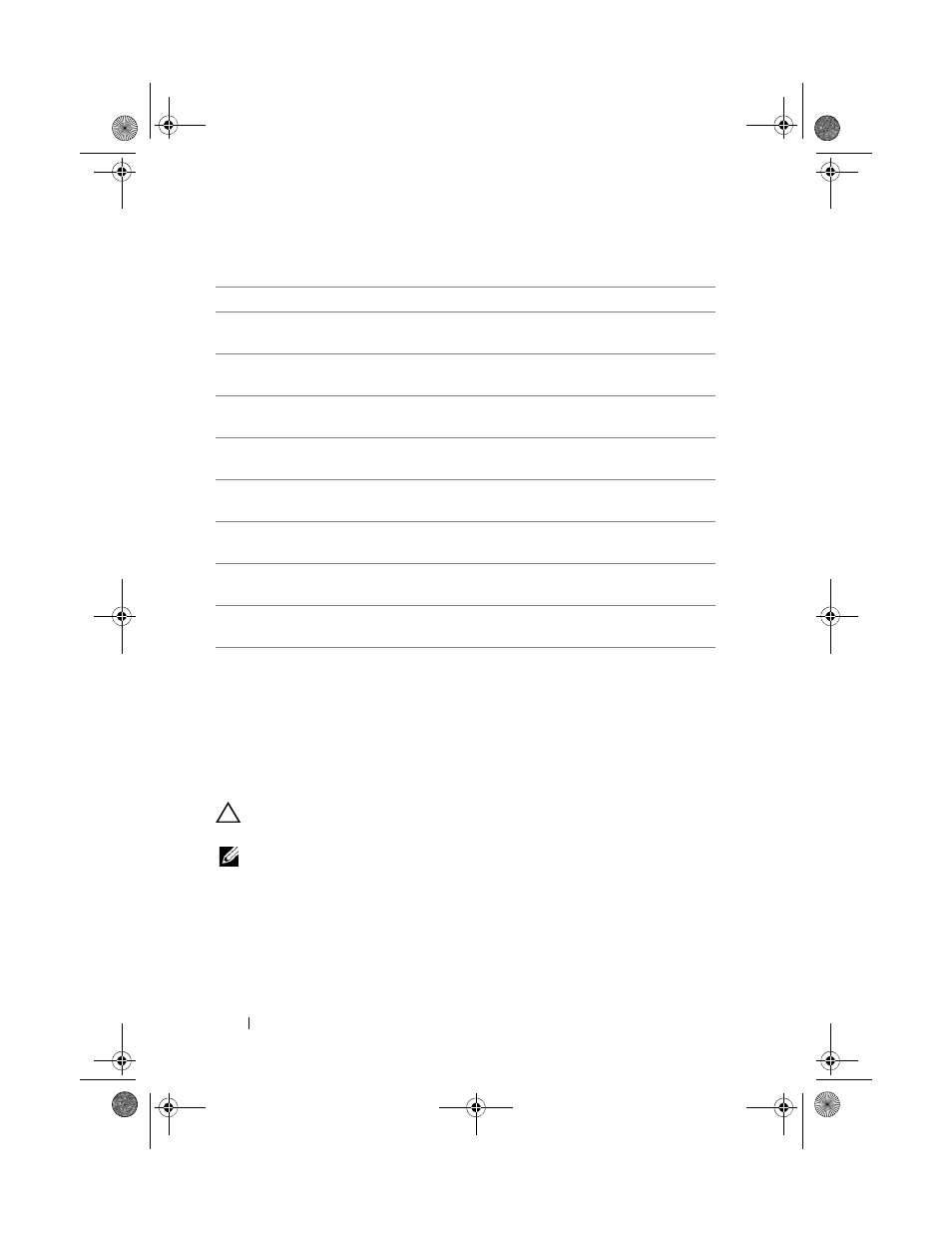
48
RAID Configuration and Management
Accessing the PERC Virtual Disk Management Utility
1 Boot the system and wait until the message Press
Configure appears.
2 Press
You have a maximum of three seconds to press
system’s boot process continues.
CAUTION:
If SATA Controller is not set to RAID Mode, data might be destroyed.
Make sure to backup all data before changing modes.
NOTE:
If the PERC Virtual Disk Management utility does not appear and your
system uses a PERC S100, press F2 to access the Dell system BIOS. At the SATA
Settings field, make sure that SATA Controller is set to RAID Mode. If
the settings are correct and the PERC Virtual Disk Management utility still does not
appear contact Dell support at support.dell.com.
Deletes one or more virtual disks that are configured for
the controller.
Swaps virtual disks to enable them to load in any order.
Enables you to create or delete a global hot spare(s).
Enables you to view detailed information about any
connected physical disk.
Enables you to view detailed information about any
virtual disk.
Rescans the disks to detect new or removed physical disks
or virtual disks.
Changes the selected controller options, such as booting
and virtual disk warnings.
Enables the system to continue booting after you use the
PERC Virtual Disk Management utility.
Table 6-1. PERC Virtual Disk Management Utility Operations
(continued)
Operation
Description
A5_bk0.book Page 48 Thursday, February 10, 2011 8:34 PM
