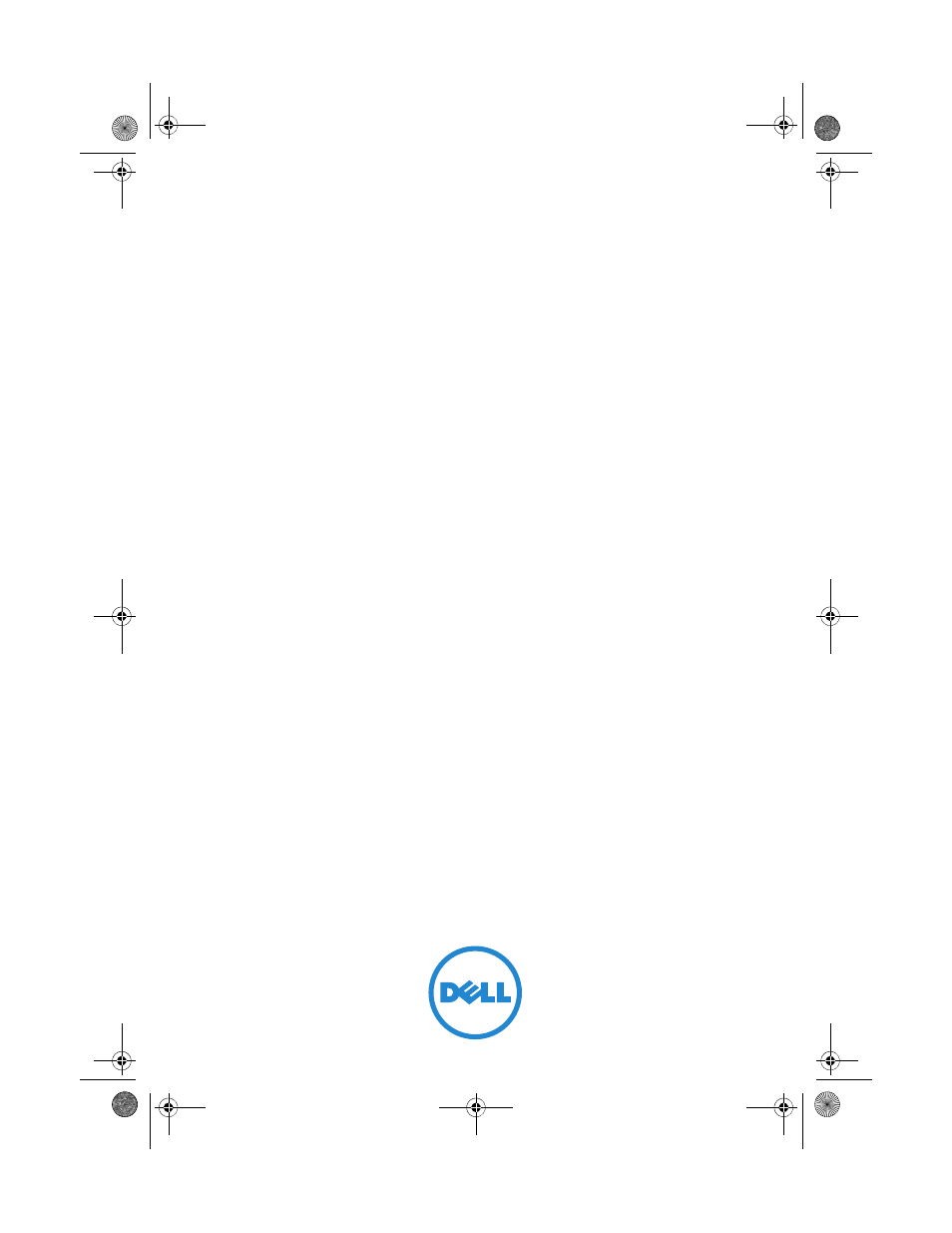Dell PowerEdge RAID Controller S100 User Manual
User’s guide
Table of contents
Document Outline
- Dell PowerEdge RAID Controller (PERC) S100, PERC S300 User’s Guide
- Contents
- WARNING: Safety Instructions
- SAFETY: General
- SAFETY: When Working Inside Your System
- 1 Turn off the system and any devices.
- 2 Wear grounding straps that are properly grounded before touching anything inside the system.
- 3 While you work, periodically touch an unpainted metal surface on the chassis to dissipate any static electricity that might harm internal components.
- 4 Disconnect your system and devices from their power sources. To reduce the potential of personal injury or shock, disconnect any telecommunication lines from the system.
- Protecting Against Electrostatic Discharge
- Overview
- Hardware Installation
- Before You Begin
- General Considerations
- Installing the PERC S300 Adapter
- 1 Unpack the PERC S300 Adapter and check it for damage.
- 2 Turn off the system and attached peripherals. Disconnect the system power cable from the electrical outlet. See the system’s Hardware Owner’s Manual or User’s Guide on support.dell.com/manuals for more information about power supplies.
- 3 Disconnect the system from the network and remove the cover of the system. See your system’s Hardware Owner’s Manual or User’s Guide for more information on opening the system.
- 4 Select an appropriate PCI-E slot. Remove the blank filler bracket on the back of the system aligned with the PCI-E slot you have selected.
- 5 Align the PERC S300 Adapter to the PCI-E slot you have selected.
- 6 Insert the controller gently, but firmly, until the controller is firmly seated in the PCI-E slot. See Figure 4-1.
- 7 Tighten the bracket screw, if any, or use the system’s retention clips to secure the controller to the system’s chassis.
- Figure 4-1. Installing a PERC S300 Adapter
- Figure 4-2. Connecting the Cables
- Connect Physical Disks to the PERC S300 Adapter
- Complete the Hardware Installation
- 1 Make sure that the wire bundles and cables inside the system are not twisted. Make sure they do not interfere with fans, power supplies, heat sinks, or electrical devices.
- 2 Replace the cover of the system. See your system’s Hardware Owner’s Manual or User’s Guide for more information on closing the system.
- 3 Reconnect the power cable(s) and network cables, and then turn on the system.
- Installing the Drivers
- Installing the Microsoft Windows Drivers
- Downloading the Controller Driver Media
- 1 Go to support.dell.com/support/downloads.
- 2 Select Choose by Service TagÆEnter a Tag.
- 3 Enter the Service Tag of the system on which you want to install the PERC S100 adapter/PERC S300 adapter drivers and select Go.
- 4 Choose the applicable operating system.
- 5 Expand the SAS RAID Controller category.
- 6 Select Download Now for the appropriate controller driver.
- 7 Use the blank optical medium to burn the ISO image.
- 8 Download the files for the PERC S100 adapter or PERC S300 adapter to the driver media, as indicated in Figure 5-1.
- Table 5-1. Operating System And Device Driver Media
- Pre-Installation Requirements for the Controller Drivers
- Table 5-2. Pre-Installation Procedures For The Controller Drivers
- 1 Confirm or change configuration settings at the Dell PowerEdge System window
- 2 Install the PERC S300 adapter (as required)
- 3 Initialize physical disks (as required)
- 4 Create a bootable virtual disk
- 5 Check controller options and the boot list priority
- a At the PERC S100 Virtual Disk Management utility or PERC S300 Virtual Disk Management utility, use the arrow keys to select Controller Options. Press
. Make sure that Toggle INT13 Boot Support is ON. Press to exit. - b At the Virtual Disks field, make sure the bootable virtual disk created in Procedure 4, is the first virtual disk listed.
- c Select Continue to Boot and press
.
- a At the PERC S100 Virtual Disk Management utility or PERC S300 Virtual Disk Management utility, use the arrow keys to select Controller Options. Press
- 6 Change the Boot Priority List for Devices (if applicable)
- a Boot the system. When the POST screen appears, press
. - b At the Dell PowerEdge System screen, use the arrow keys to scroll to Boot Sequence. Press
. - c Make sure that Hard drive C: is the first device listed.
- d To change the sequence of other devices:
- e Press
to exit. - f Press
again. Select Save Changes and Exit and press .
- a Boot the system. When the POST screen appears, press
- Table 5-2. Pre-Installation Procedures For The Controller Drivers
- Installing the Controller Drivers During the Operating System Installation: For Systems with a PERC S100 Adapter
- 1 Reboot the system. When the POST screen appears press
. - 2 Insert the Windows operating system media into the optical drive of the system.
- 3 When the BIOS boot manager or boot device menu appears, select the text that begins with Embedded SATA... and press
. - 4 Install the applicable Microsoft Windows operating system, using the on-screen instructions.
- 5 At the Select the driver to be installed window a Load Driver sub-screen appears. Perform the following:
- a Insert the CD-ROM, DVD, USB flash drive, or floppy disk that contains the files copied at "Downloading the Controller Driver Media" on page 37. Click Browse.
- b At the Browse to folder window, access the directory that contains the controller driver files. Locate and select the files. Click OK.
- a Insert the floppy disk that contains the files copied at "Downloading the Controller Driver Media" on page 37. (An external USB floppy disk drive can be used, if your system does not have a built-in floppy disk drive).
- b Press
on the keyboard, when prompted at the beginning of the Windows setup. - c Wait until the Windows Setup window with S = Specify Additional Device appears. Press
on the keyboard. - d Insert the requested media disk (as applicable) and press
.
- 6 At the next Select the driver to be installed window, select Dell PERC S100 S300 Controller... Click Next to load the driver files.
- 7 From the list at the Select the operating system you want to install window, select the applicable operating system. Click Next.
- 8 Perform the remaining operating system installation instructions. Some of the windows require user-specific password and system information. As required, contact your IT administrator for assistance.
- 1 Reboot the system. When the POST screen appears press
- Installing the Controller Drivers During the Operating System Installation: For Systems with a PERC S300 Adapter
- 1 Reboot the system. When the POST screen appears press
. - 2 Insert the Windows operating system media into the optical drive of the system.
- 3 When the BIOS Boot Manager window appears, select the text that begins with SATA Optical Drive... and press
. - 4 Install the applicable Microsoft Windows operating system, using the on-screen instructions.
- 5 From the list at the Select the operating system you want to install window, select the applicable operating system. Click Next.
- 6 Perform the on-screen instructions at the next several windows.
- 7 At Install Windows - Where do you want to install Windows?, perform the following:
- a Insert the CD-ROM, DVD, USB flash drive, or floppy disk that contains the files copied at "Downloading the Controller Driver Media" on page 37. Click Load Driver.
- b At the Load Driver sub-screen, click Browse.
- c Select the directory that has the controller driver files. Click OK.
- a Insert the floppy disk that contains the files copied at "Downloading the Controller Driver Media" on page 37. (An external USB floppy disk drive can be used, if your system does not have a built-in floppy disk drive).
- b Press
on the keyboard, when prompted at the beginning of the Windows setup. - c Wait until the Windows Setup screen appears with S = Specify Additional Device. Press
on the keyboard. - d Insert the requested media disk (as applicable) and press
.
- 8 At the Select the driver to be installed window, select Dell PERC S100, S300 Controller... Click Next to load the driver files.
- 9 Perform the remaining operating system installation instructions. Some of the windows require user-specific password and system information. As required, contact your IT administrator for assistance
- 1 Reboot the system. When the POST screen appears press
- Performing the PERC S100 Controller or PERC S300 Controller Management Setup Procedure
- Downloading the Controller Driver Media
- Installing the Microsoft Windows Drivers
- RAID Configuration and Management
- Configuring the Controller: Using the PERC Virtual Disk Management Utility
- Table 6-1. PERC Virtual Disk Management Utility Operations
- Accessing the PERC Virtual Disk Management Utility
- Understanding the Text Colors in the PERC Virtual Disk Management Utility
- Initializing Physical Disks
- 1 Power-up the system to start booting.
- 2 When prompted, press the
keys to access the PERC Virtual Disk Management utility. - 3 At the Main Menu field use the arrow keys to select the Initialize Physical Disk(s) option.
- 4 Press
. - 5 Use the arrow keys to select Initialize for PERC S100 (PERC S300) or Initialize to Non-Raid.
- 6 Press
. - 7 Use the arrow keys to select a physical disk. Press
to select the physical disk, or press the key to choose all selectable physical disks. - 8 Press
to initialize the selected physical disk or disks. - 9 A dialog box appears, warning that any data on the physical disk will be permanently lost if it is initialized. Press the
key to continue with initialization or press to cancel.
- Creating Virtual Disks
- Before You Begin
- 1 Power-up the system to start booting.
- 2 When prompted, press the
keys to access the PERC Virtual Disk Management utility. - 3 At the Main Menu field, use the arrow keys to select Create Virtual Disk. Press
. - 4 At the Physical Disks field, select the physical disk(s) on which to create a virtual disk:
- 5 At the User Input field, use the arrow keys to select a virtual disk type (RAID level). Press
. (Only the virtual disk types that can be created with the selected physical disk(s) are indicated; they are highlighted in white text). - 6 If hot spares are applicable:
- 7 Select a size for the virtual disk, depending on the available free space of the physical disks. Review the choices indicated in Table 6-3. (Virtual disk size changes are displayed at the Create Virtual Disk and User Input fields.)
- 8 After you choose the virtual disk size, press
. - 9 At the User Input field, select a Caching Mode. Press
. - 10 Press the
key to confirm that you want to create the virtual disk. - 11 At the Main Menu field, perform other operations or select Continue to Boot and press
. - Table 6-3. Selection of Virtual Disk Sizes
- 1 Press the
or the up arrow key to increase the virtual disk size. - 2 At the maximum size, a dialog box appears in the User Input field. It inquires if you want to limit the size of the virtual disk or exceed the normal maximum size.
- 3 Press
to create a larger virtual disk. - 4 Press the
or the up arrow key, until the desired or maximum available size has been attained. - 5 Continue with "Creating Virtual Disks" on page 51.
- 1 Press the
- Before You Begin
- Deleting Virtual Disks
- Swapping Two Virtual Disks
- Before You Begin
- 1 Power-up the system to start booting.
- 2 When prompted, press the
keys to access the PERC Virtual Disk Management utility. - 3 At the Main Menu field, select Swap Two Virtual Disks. Press
. - 4 Use the arrow keys to highlight a virtual disk at the Virtual Disk field. Press
. - 5 Use the arrow keys to highlight another virtual disk. Press
. - 6 Press
to swap the virtual disks.
- Before You Begin
- Managing Global Hot Spares
- Create a Global Hot Spare
- 1 Power-up the system to start booting.
- 2 When prompted, press the
keys to access the PERC Virtual Disk Management utility. - 3 At the Main Menu field, select Manage Global Spare(s). Press
. - 4 Select Assign Global Hot Spare(s). Press
. - 5 Use the up or down arrow key to select a physical disk(s) for use as a global hot spare(s). Press
. - 6 Press
to add the global hot spare. - 7 Press the
key to confirm the action.
- Delete a Global Hot Spare
- 1 Power-up the system to start booting.
- 2 When prompted, press the
keys to access the PERC Virtual Disk Management utility. - 3 At the Main Menu field, select Manage Global Spare(s). Press
. - 4 Select Unassign Global Hot Spare(s). Press
. - 5 Use the up or down arrow key to select the physical disk(s) to delete as a global hot spare(s). Press
. - 6 Press
to delete the global hot spare. - 7 Press the
key to confirm the action.
- Create a Global Hot Spare
- Viewing Physical Disk Details
- 1 Power-up the system to start booting.
- 2 When prompted, press the
keys to access the PERC Virtual Disk Management utility. - 3 At the Main Menu field, select View Physical Disk Details. Press
. - 4 Use the arrow keys to choose a physical disk.
- 5 Physical disk information is displayed at the top of the window:
- 6 When finished, press
to return to the main window.
- Viewing Virtual Disk Details
- 1 Power-up the system to start booting.
- 2 When prompted, press the
keys to access the PERC Virtual Disk Management utility. - 3 At the Main Menu field, select View Virtual Disk Details. Press
. - 4 Use the arrow keys to choose a virtual disk.
- 5 Virtual disk information is displayed at the top of the window and in the Virtual Disks field:
- 6 When finished, press
to return to the main window.
- Rescanning Disks
- Controller Options
- Continuing to Boot
- Configuring the Controller: Using the PERC Virtual Disk Management Utility
- Troubleshooting
- System Startup Problems
- Table 7-1. System Does Not Boot
- 1 At system startup, when the Dell Power-On Self- Test (POST) screen appears, press
to enter the Dell Inc. PowerEdge BIOS screen. - 2 Scroll to SATA Settings. Press
and make sure that the following is true: - 1 At system startup, when the Dell POST screen appears, press
to enter the Dell Inc. PowerEdge BIOS screen. - 2 Scroll to Boot Settings. Press
and make sure that Boot Mode is set to BIOS. - 3 Scroll to Boot Sequence. Press
and make sure that Hard drive C: (* PERC S100 adapter or PERC S300 adapter) is the first device listed. * The variable text displayed here might be: Embedded SATA 1, Slot 1, or Integrated SAS. - 4 Scroll to Boot Sequence Retry. Make sure that the setting is Enabled.
- 5 Press
to exit and continue booting. - 1 Press
to restart. - 2 After the system restarts, press
. Check the status of the bootable virtual disk at the Virtual Disk field, or by highlighting View Virtual Disks Details and pressing . - 3 Check for missing or offline physical disks.
- 1 When prompted at system startup, press
to access the PERC Virtual Disk Management utility. - 2 Check Virtual Disks and make sure that the bootable virtual disk is the first virtual disk listed.
- 3 As required, use the Swap Two Virtual Disks option to reposition the virtual disks.
- 1 When prompted at system startup, press
to access the PERC Virtual Disk Management utility. - 2 Check Virtual Disks and determine if the bootable Non-Raid virtual disk is no longer in the first position.
- 3 Use the Swap Two Virtual Disks option to swap the virtual disks and place the bootable Non- Raid virtual disk in the first position of the Virtual Disks field.
- 1 At system startup, when the Dell Power-On Self- Test (POST) screen appears, press
- Table 7-2. The PERC Virtual Disk Management Option Does Not Display
- Table 7-1. System Does Not Boot
- Warning Messages: Dell Inc. PERC S100 Adapter or Dell Inc. PERC S300 Adapter BIOS Screen
- Table 7-3. Warning Messages: Dell Inc. PERC S100 or PERC S300 Adapter BIOS
- Table 7-4. Warning Messages: Dell Inc. PERC S100 or S300 Adapter BIOS (continued)
- Table 7-5. Warning Messages: Dell Inc. PERC S100 or S300 Adapter BIOS (continued)
- Table 7-6. Warning Messages: Dell Inc. PERC S100 or S300 Adapter BIOS (continued)
- 1 Press
to exit from the boot sequence. - 2 Turn off your system, then restart it.
- 3 When instructed during the start-up sequence, press
to access the PERC Virtual Disk Management utility. - 4 At the Main Menu field, use the arrow key to scroll to Controller Options. Press
. - 5 At INT13 Boot Support press
and change OFF to ON. - 6 Press
. - 7 At the Main Menu field, use the arrow key to scroll to Continue to Boot. Press
.
- 1 Press
- Table 7-7. Other Errors Appearing on the BIOS
- Virtual Disk-Related Errors
- Physical Disk-Related Errors
- System Startup Problems
- Appendix A
- Appendix B
- Appendix C
- Appendix D
- Contacting Dell
- 1 Visit support.dell.com.
- 2 Click your country/region at the bottom of the page. For a full listing of country/region click All.
- 3 Click All Support from the Support menu.
- 4 Select the appropriate service or support link based on your need.
- 5 Choose the method of contacting Dell that is convenient for you.
- Contacting Dell
- Index
- B
- C
- D
- E
- F
- G
- H
- I
- M
- O
- P
- R
- S
- T
- V
- W
- Glossary
- Adapter
- AHCI
- ATA (Advanced Technology Attachment)
- ATAPI (ATA Packet Interface)
- Background Initialization
- BAS (Background Array Scan)
- BIOS (Basic Input/Output System) Configuration Utility
- Cache
- Caching
- Channel
- Consistency Check
- Controller
- Disk
- Disk Array
- Disk Migration
- Disk Roaming
- Distributed Parity
- Failed Physical Disk
- Fault Tolerance
- Firmware
- Format
- GB
- GPT (GUID Partition Table)
- Globally Unique Identifier (GUID)
- HBA (Host Bus Adaptor)
- Host System
- Hot Spare
- Hot Swap
- Initialization
- INT 13h
- JBOD (Just a Bunch of Disks [Drives])
- LED (Light Emitting Diode)
- Load Balancing
- MB
- mirroring
- NAS (Network Attached Storage)
- NCQ (Native Command Queuing)
- Non-Raid Configuration
- Non-Redundant Virtual Disk
- Ns
- NTFS (New Technology File System)
- OCE (Online Capacity Expansion)
- Offline
- Online
- Parity
- Partition
- PCIe (Peripheral Component Interconnect Express)
- PERC S100 Virtual Disk Management, PERC S300 Virtual Disk Management Utility
- Physical Disk
- PnP (Plug and Play)
- Port
- RAID (Redundant Array of Independent Disks)
- RAID Levels
- RAID Management Utility
- Rebuild
- Redundancy
- Redundant Virtual Disk
- Replacement Disk
- SAN (Storage Area Network)
- SAS (Serial Attached SCSI)
- SATA (Serial Advanced Technology Attachment)
- SCSI (Small Computer System Interface)
- Spanning
- Spare
- SSD (Solid State Disk)
- Storport
- Storage Arrays
- Striping
- TB (terabyte)
- Transformation
- Virtual Disk
- Write-Cache Enable
- Write-Cache Disable
- WHQL (Windows Hardware Quality Labs)