Mouse problems, Network problems – Dell Precision 650 User Manual
Page 144
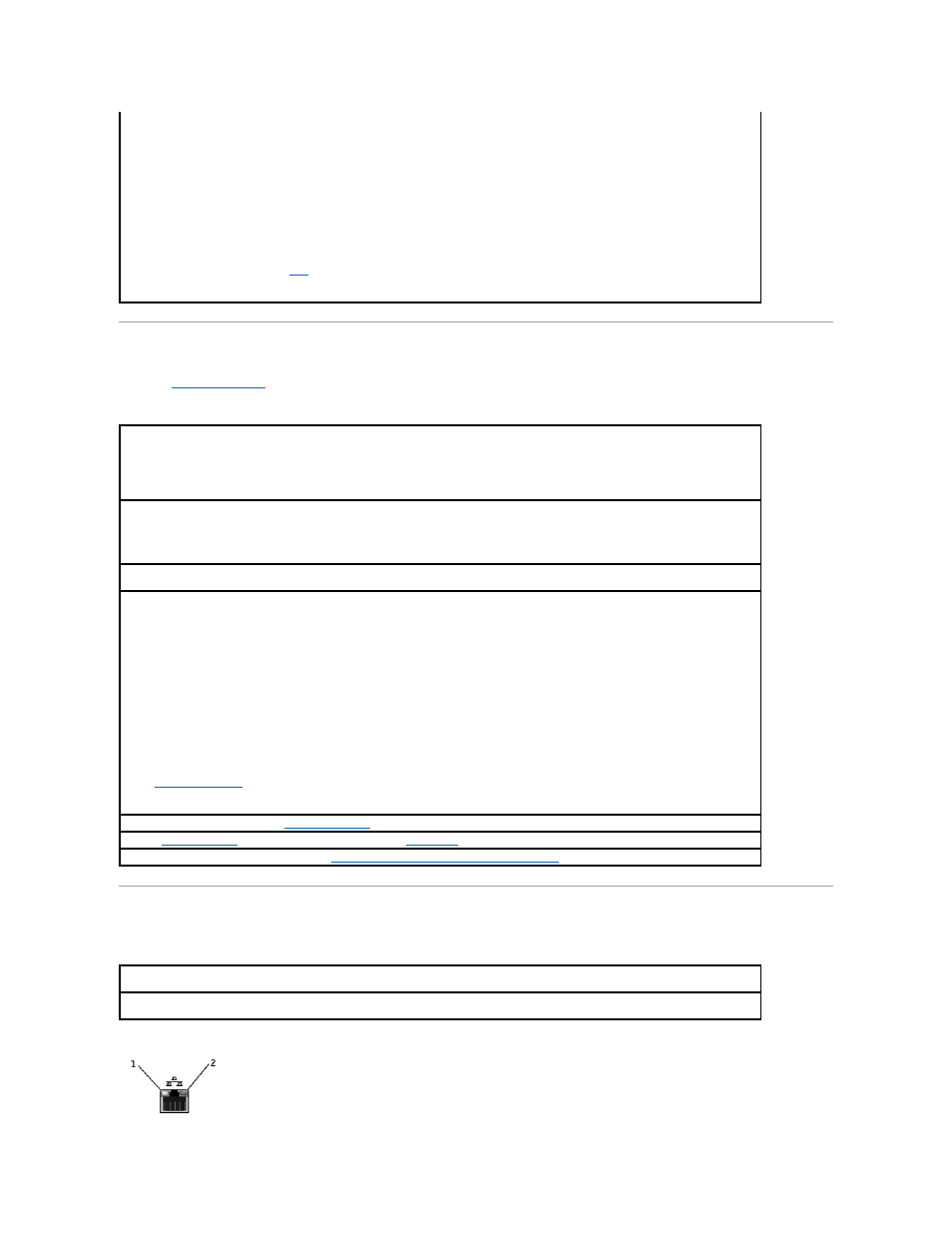
Mouse Problems
Fill out the
Diagnostics Checklist
as you complete these checks.
Network Problems
message for the following:
¡
Different cache sizes
¡
Different speeds
¡
Different types
Enter system setup and ensure that values for Processor 0 and Processor 1 under the CPU Information option are identical:
l
If two microprocessors are installed, ensure that a VRM is installed for the second microprocessor.
l
Remove and reinstall the microprocessor.
l
Run the System Board Devices and Processor Cache test groups in the Dell Diagnostics.
Verify that the VRM is working:
l
If two microprocessors are installed, ensure that a VRM is properly installed for the second microprocessor.
l
Reseat the second VRM (see "
VRM
").
l
Run the System Board Devices and Processor Cache test groups in the Dell Diagnostics.
Restart the computer —
1.
Simultaneously press
2.
Type u, press the keyboard arrow keys to highlight Shut down or Turn Off, and then press
3.
After the computer turns off, press the power button to restart the computer.
Check the mouse cable —
l
Check the cable connector for bent or broken pins and for damaged or frayed cables. Straighten bent pins.
l
Ensure that the cable is firmly connected to the computer.
Test the mouse —
Connect a properly working mouse to the computer, and try using the mouse. If the new mouse works, the original
mouse was faulty.
Check the mouse settings —
Windows
®
XP
1.
Click the Start button, click Control Panel, and then click Printers and Other Hardware.
2.
Click Mouse.
3.
Try adjusting the settings.
Windows 2000
1.
Click the Start button, point to Settings, and then click Control Panel.
2.
Double-click the Mouse icon.
3.
Try adjusting the settings.
If you are using a PS/2 mouse
1.
Enter system setup
and ensure that Mouse Port under the Integrated Devices option is set to On.
2.
Exit system setup and restart the computer.
Reinstall the mouse driver —
See "
Reinstalling Drivers
."
Run the
Dell Diagnostics
—
If any of the diagnostics tests fail,
contact Dell
.
Check for interrupt request conflicts —
See "
Resolving Software and Hardware Incompatibilities
."
Check the network cable connector —
Ensure that the network cable is firmly inserted into both the network connector on the back of the
computer and the network jack.
Check the network lights on the back of the computer —
No light indicates that there is no network communication. Try replacing the
network cable.
