Restore process – Dell OptiPlex SX260 User Manual
Page 112
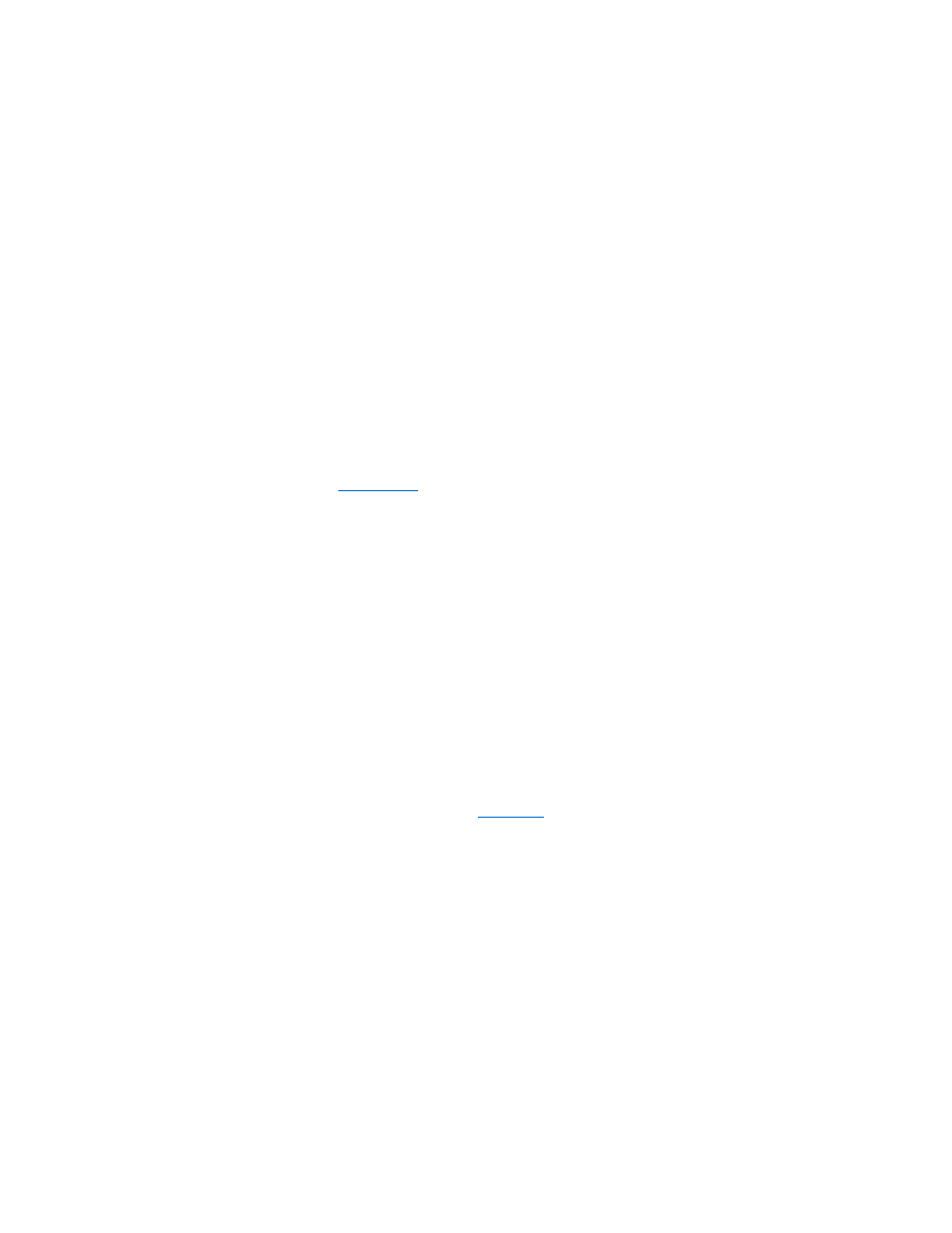
By default, System Restore creates a restore point every day that the computer is running. If your computer is off for more than a day, a new restore point is
created the next time you turn the computer on.
Event-Triggered Restore Points
Event-triggered restore points are created before key changes are made to the system. System Restore automatically creates a restore point before the
following events:
l
Application installations — System Restore creates a restore point before you install an application program designed for Windows XP. You may wish to
create a manual restore point before attempting to install an older program.
l
AutoUpdate installation — When you choose to install the update, System Restore creates a restore point before the actual installation of the update
begins.
l
Restore operation — The restore operation itself also creates a restore point for undo purposes.
l
Microsoft Backup Utility recovery — Before Microsoft Backup Utility (only available in Windows XP Professional) performs a backup recovery, System
Restore creates a restore point.
l
Unsigned driver installation — The INF installer of Windows detects unsigned device-driver installations. Drivers that are signed (electronically certified by
the device manufacturer) do not generate a restore point.
Manual Restore Points
If you are logged on to the computer as computer administrator or as a user with administrator rights, you may create and name an on-demand restore point.
(For information on types of user accounts, see "
.") This is useful to create a checkpoint to return to before making a particularly risky
change, before leaving a shared system to other users, or at a particular state you believe is optimal.
To create a restore point:
1.
Click the Start button, point to All Programs—> Accessories—> System Tools, and then click System Restore.
2.
Select Create a restore point and click Next>.
3.
Type a description of the restore point and click Create.
The date and time are automatically added to the description of the new restore point.
Restore Process
As the computer is used over time, restore points are collected in the archive without any management or intervention. If you encounter operating system
problems, you can use the System Restore feature to select any of the restore points presented through the System Restore Wizard.
If problems occur after installing a device driver, you should first attempt to use
. If that is unsuccessful, then use System Restore.
To return your computer to a previous, stable condition:
1.
Click the Start button, point to All Programs—> Accessories—> System Tools, and then click System Restore.
2.
Select Restore my computer to an earlier time and click Next>.
The Select a Restore Point screen appears. The calendar on the left indicates in bold the dates on which restore points were created.
3.
Click a date, click a restore point for that date, and click Next>.
4.
Click Next> to confirm the restore point selection and complete the restore process.
After System Restore finishes collecting data, the computer automatically restarts and the Restoration Complete screen appears.
5.
Click OK.
If you are not satisfied with the results of the restoration, you can repeat the preceding steps, using a different restore point, or you can undo the
