Pausing print jobs, Resuming print jobs – Dell V725w All In One Wireless Inkjet Printer User Manual
Page 53
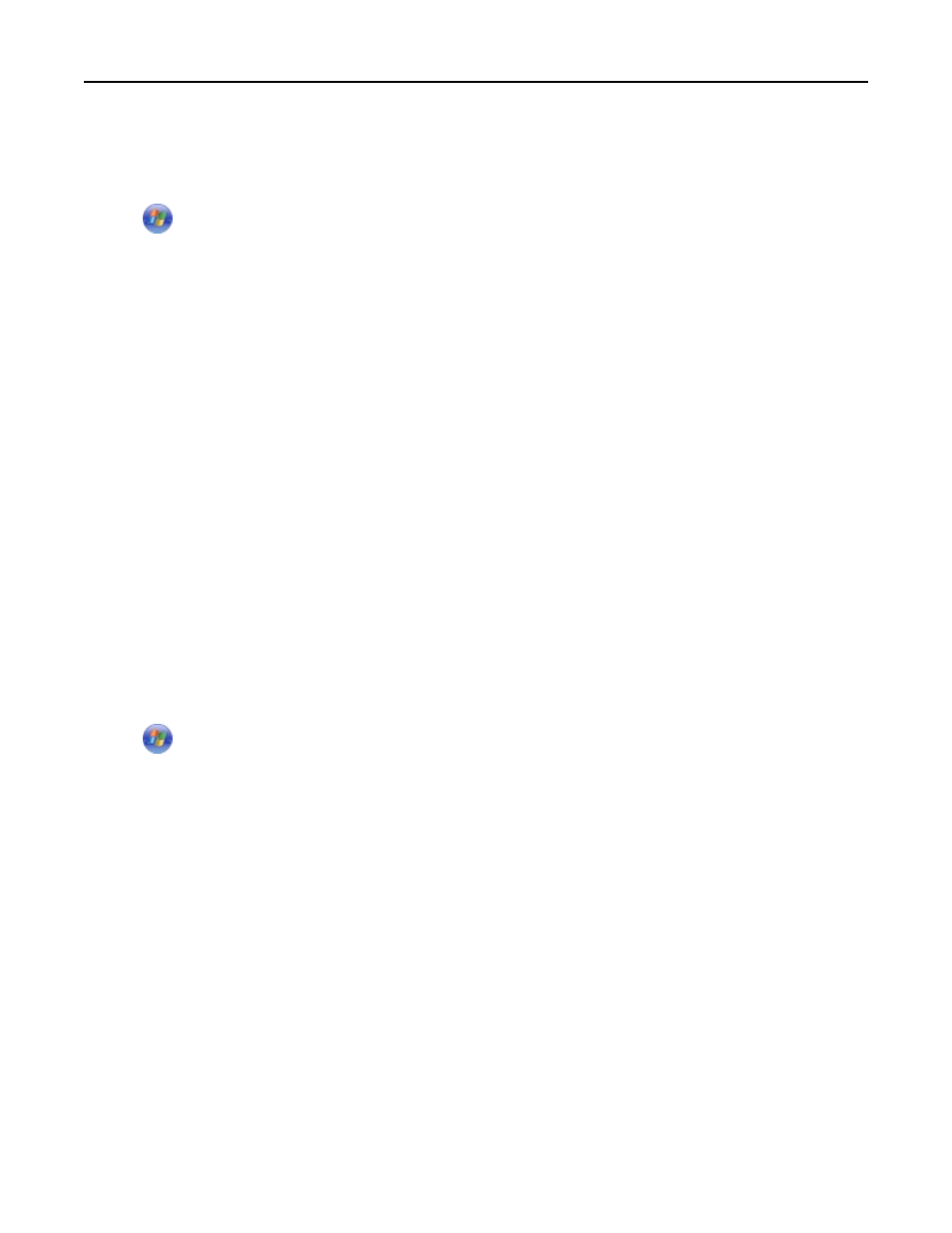
Pausing print jobs
For Windows users
1
Click
, or click Start and then click Run.
2
In the Start Search or Run box, type control printers.
3
Press Enter, or click OK.
The printers folder opens.
4
Right
‑click the printer, and then select Open or See what's printing.
5
Pause the print job:
•
If you want to pause a particular print job, then right
‑click the document name, and then select Pause.
•
If you want to pause all print jobs in the queue, then click Printer, and then select Pause Printing.
For Macintosh users
1
Click the printer icon on the Dock.
The print queue dialog appears.
2
Pause the print job:
•
If you want to pause a particular print job, then choose the document name, and then click Hold.
•
If you want to pause all print jobs in the queue, then click Pause Printer or Stop Jobs.
Resuming print jobs
For Windows users
1
Click
, or click Start and then click Run.
2
In the Start Search or Run box, type control printers.
3
Press Enter, or click OK.
The printers folder opens.
4
Right
‑click the printer, and then select Open or See what's printing.
5
Resume the print job:
•
If you want to resume a particular print job, then right
‑click the document name, and then select Resume or
Restart.
•
If you want to resume all print jobs in the queue, then click Printer, and then clear the selection for Pause
Printing.
For Macintosh users
1
From the Apple menu, navigate to:
System Preferences > Print & Fax > select your printer
2
Click Open Print Queue or Set Up Printers.
The print queue dialog appears.
Printing
53
