Using microsoft® windows® xp, Windows help and support center, Windows help and – Dell LATITUDE D400 User Manual
Page 59: Support center, Help and support center, Windows help and support, Center, Switching to classic view, Control panel, Start menu
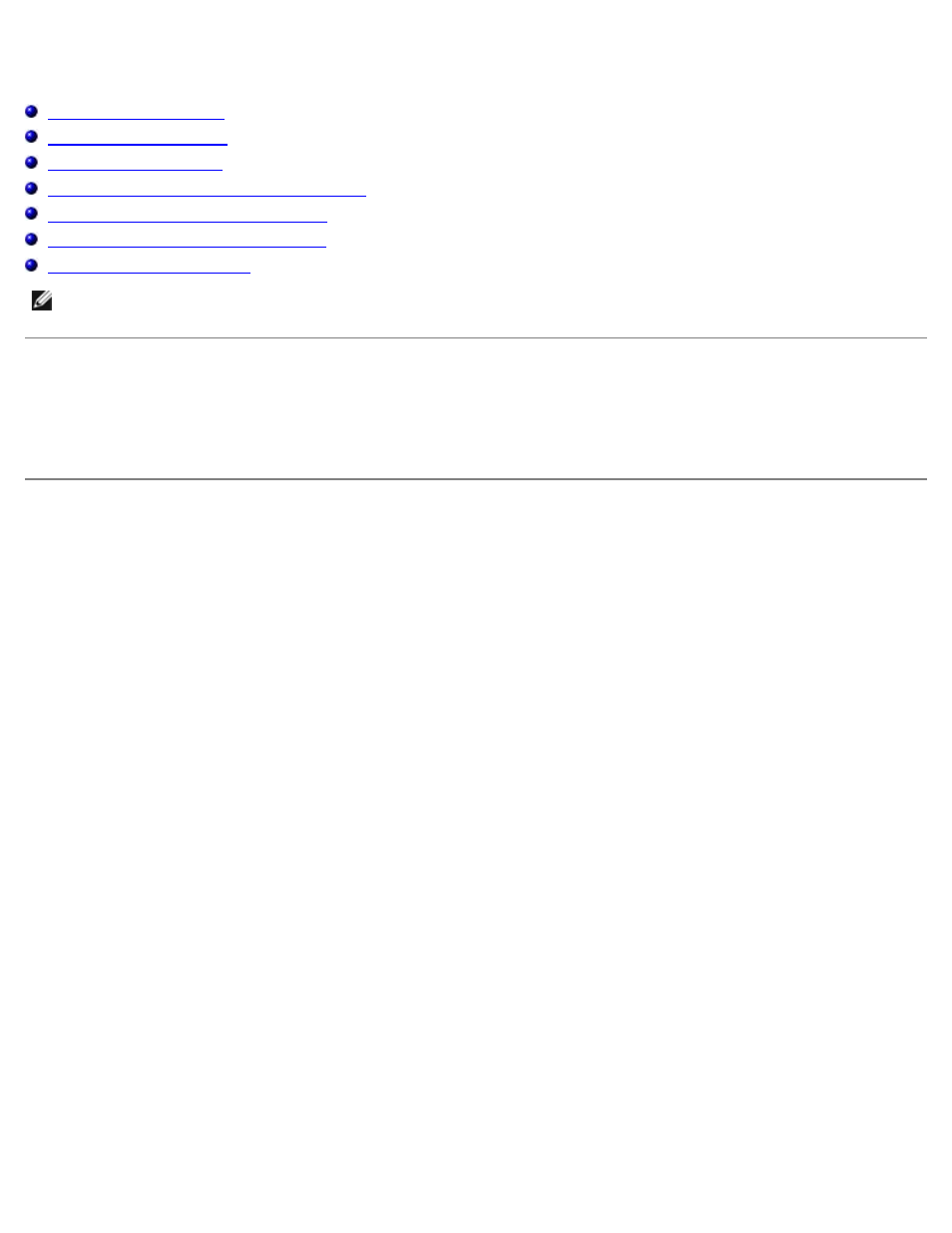
Using Microsoft® Windows® XP
Transferring Information to a New Computer
User Accounts and Fast User Switching
Setting Up a Home and Office Network
NOTE:
Windows XP Home Edition and Windows XP Professional offer different features and appearances. Also, options
available in Windows XP Professional vary depending on whether your computer is connected to a domain.
Help and Support Center
The Help and Support Center provides help with the Microsoft® Windows® XP operating system and also offers other support
and educational tools. To access the Help and Support Center, click the Start button and click Help and Support.
Switching to Classic View
You can change the appearance of the Control Panel, the Start menu, and the Microsoft® Windows® desktop to the classic
view of previous Windows operating systems.
Control Panel
The Control Panel presents information as task-oriented categories. If you are accustomed to performing a particular task
with the icon-oriented classic Control Panel, you can switch to the classic icon view.
1. Click the Start button and click Control Panel.
2. Click Switch to Classic View or Switch to Category View in the upper-left area of the Control Panel window.
Start Menu
1. Right-click the empty area on the taskbar.
2. Click Properties and click the Start Menu tab.
3. Click Classic Start Menu and click OK.
Window and Button Appearance
1. Right-click anywhere on the main desktop screen and click Properties.
2. Click the Appearance tab.
3. From the Windows and buttons drop-down menu, click Windows Classic style.
4. To customize color, font, and other classic desktop options, click Advanced.
