Pc card problems, Smart card problems, If the cd-rw or dvd+rw drive stops writing – Dell LATITUDE D400 User Manual
Page 27: If you have problems with a hard drive
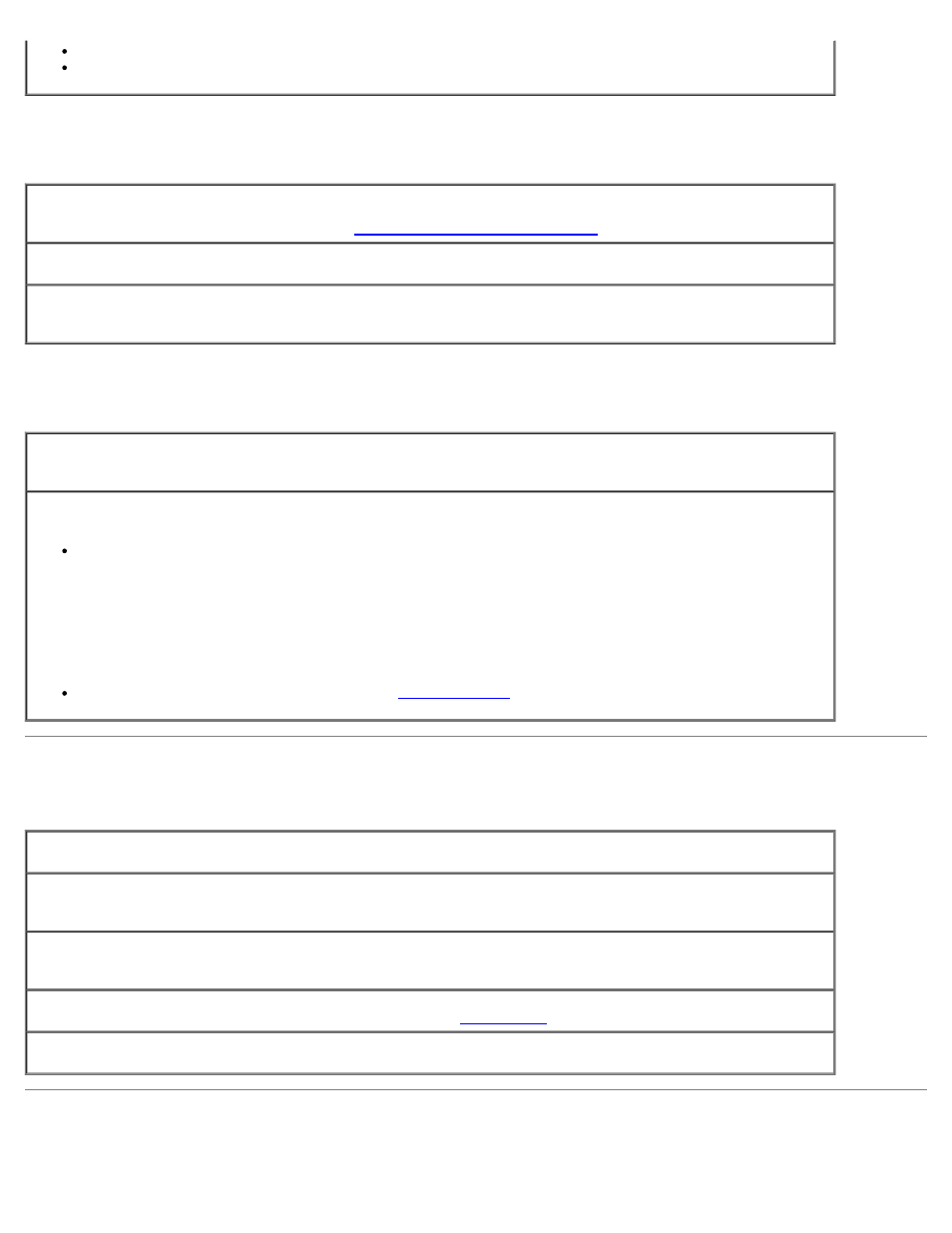
Ensure that the sound is not caused by the program that is running.
Ensure that the disk or disc is inserted properly.
If the CD-RW or DVD+RW drive stops writing
Disable standby or hibernate mode in Windows before writing to a CD-RW —
Search for the keyword
standby or hibernate in Windows Help or the
Windows Help and Support Center
Change the write speed to a slower rate —
See the help files for your CD or DVD creation software.
Exit all other open programs —
Exiting all other open programs before writing to the CD-RW or DVD+RW
may alleviate the problem.
If you have problems with a hard drive
Allow the computer to cool before turning it on —
A warm hard drive may prevent the operating system
from starting. Try allowing the computer to return to room temperature before turning it on.
Check the drive for errors —
Run the Windows error-checking tool:
1. In Windows XP, click the Start button and click My Computer. In Windows 2000, double-click My
Computer.
2. Right-click the drive letter (local disk) that you want to scan for errors, and then click Properties.
3. Click the Tools tab.
4. Under Error-checking, click Check Now.
5. Click Start.
Run the IDE Drives tests as described in the
.
PC Card Problems
Check the PC Card —
Ensure that the PC Card is properly inserted into the connector.
Ensure that the card is recognized by Windows —
Double-click the Safely Remove Hardware (Unplug
or Eject Hardware in Windows 2000) icon in the Windows taskbar. Ensure that the card is listed.
Run the PC Card diagnostics test —
See the documentation that came with the PC Card for instructions if a
diagnostics test was provided with the card.
If you have problems with a Dell-provided PC Card —
If you have problems with a PC Card not provided by Dell —
Contact the PC Card manufacturer.
Smart Card Problems
