Logging system diagnostics program test results – Dell PowerVault 725N (Rackmount NAS Appliance) User Manual
Page 23
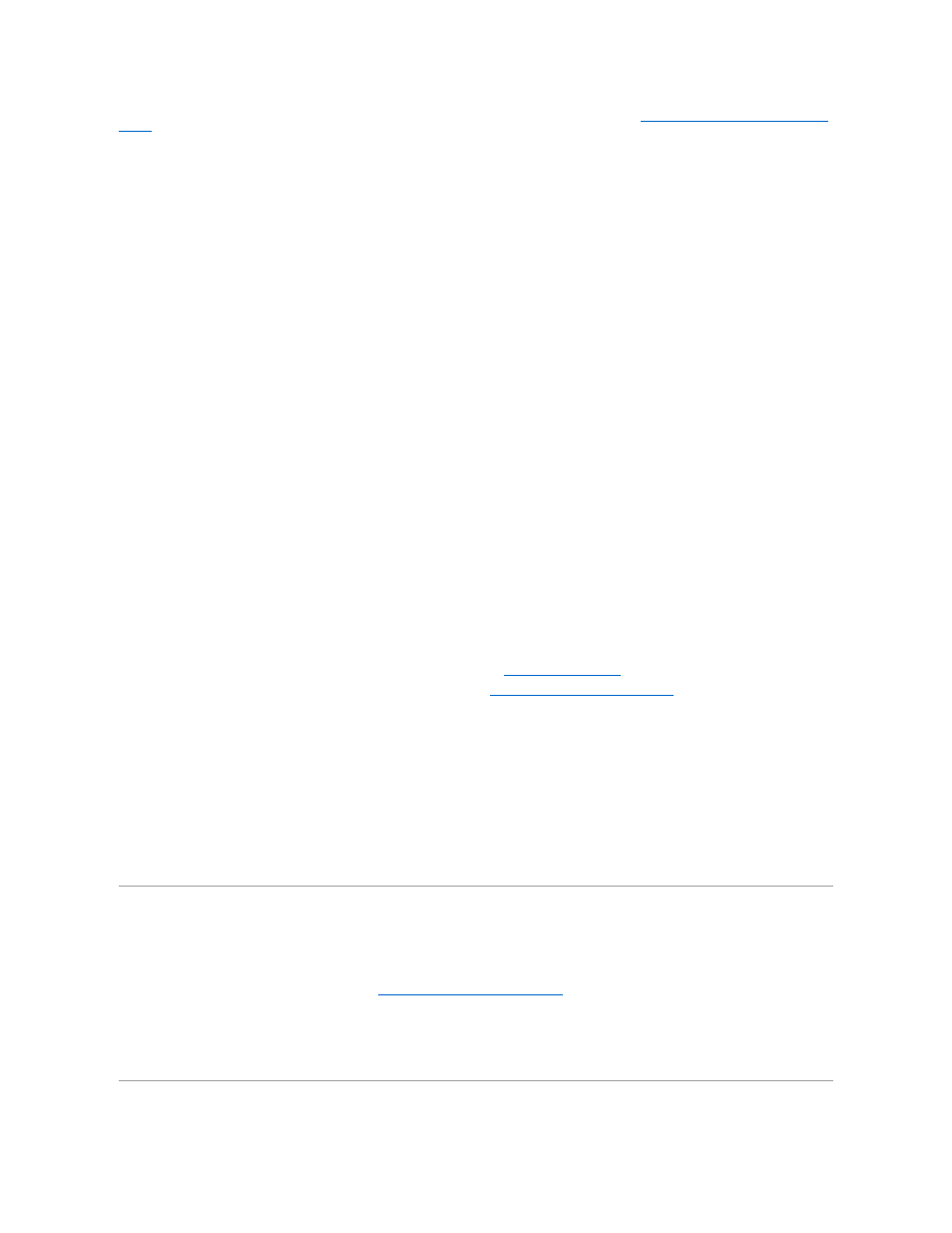
Logging System Diagnostics Program Test
l
Download Report – Downloads a report to the console using XMODEM protocol.
l
Edit Batch Parameters – Edits parameters for batch tests.
l
Load Batch Parameters – Loads batch parameters from the console using XMODEM protocol.
l
Save Batch Parameters – Saves batch parameters.
l
Generate Report – Generates test reports.
l
Clear Report – Clears the test report log.
l
Display Error Log File – Allows you to view the test report log online.
l
Toggle All Tests in Menu – Selects or deselects all of the tests on a selected menu. For instance, you could toggle all the tests under the Memory
menu.
l
Toggle All Tests – Selects or deselects all of the tests in the system diagnostics program.
l
Toggle All Quick Tests – Selects or deselects tests that are classified as Quick Tests.
l
Run Selected Tests – Runs all tests that have been selected on a particular menu. Selected tests have a check mark to the left of them.
l
Toggle Hidden Test Display – Displays or hides tests that are hidden by default, making them available for selection on the menu.
Logging System Diagnostics Program Test Results
Use the Options menu to select how you want to report system diagnostics program test results. You can log test results ranging from detailed (such as all
test names, time started, time ended, and error) to basic results that show only the error.
The error log identifies errors by an error code. See the errorcodes.txt file on your Resource CD for information about the codes. You can generate a report
and view it online, or download it to a client system using a HyperTerminal connection.
Generating a Report
1.
Run the system diagnostics program tests.
2.
Select the Options menu, select Generate Report, and press
3.
Select Continue and press
Viewing a Report
To view the test report, select the Options menu, select Display Error Log File, and press
Downloading a Report
1.
Setup a HyperTerminal connection between a client and the NAS system. See "
Using Console Redirection
."
2.
From a HyperTerminal session, run system diagnostics program tests. See "
Running the System Diagnostics Program
."
3.
After running the diagnostics test, select Options, select Download Reports, and press
4.
From the HyperTerminal window, select Transfer, and then select Receive file.
5.
Enter the location where you want to save the report, select XModem as the protocol, and then click Receive.
6.
Enter the filename of the report using the extension of your text editor (for example, test1.txt), and click OK.
7.
Open the text file to view the report.
Clearing the Test Log
The system diagnostics program report includes information for the entire test log, which contains all tests that you have run. To clear the test log, select the
Options menu, select Clear Report, and press
log.
Running the Dell OpenManage Hard-Drive Diagnostics Program
The Dell OpenManage Hard Drive Diagnostics program enables you to test storage components online and verify if a hard drive is functional.
While it is possible to use the IDE test function of the system diagnostics program to diagnose your hard drives, if you are able to access your operating
system, it is recommended that you use the Dell OpenManage Hard-Drive Diagnostics program instead. If you are unable to access your operating system, use
the system diagnostics program to test hard drives. See "
Running the System Diagnostics Program
The Dell OpenManage Hard-Drive Diagnostics program allows you to test drives attached to your NAS system through either a Dell-qualified SCSI adapter, IDE
adapter, or SCSI or IDE PCI RAID controller and determine the status of the attached disks.
The Dell OpenManage Hard-Drive Diagnostics program can be accessed from the desktop of the NAS system. For information about using the program, see the
online help.
