Running system diagnostics, Running the system diagnostics program, Using the system diagnostics program – Dell PowerVault 725N (Rackmount NAS Appliance) User Manual
Page 20
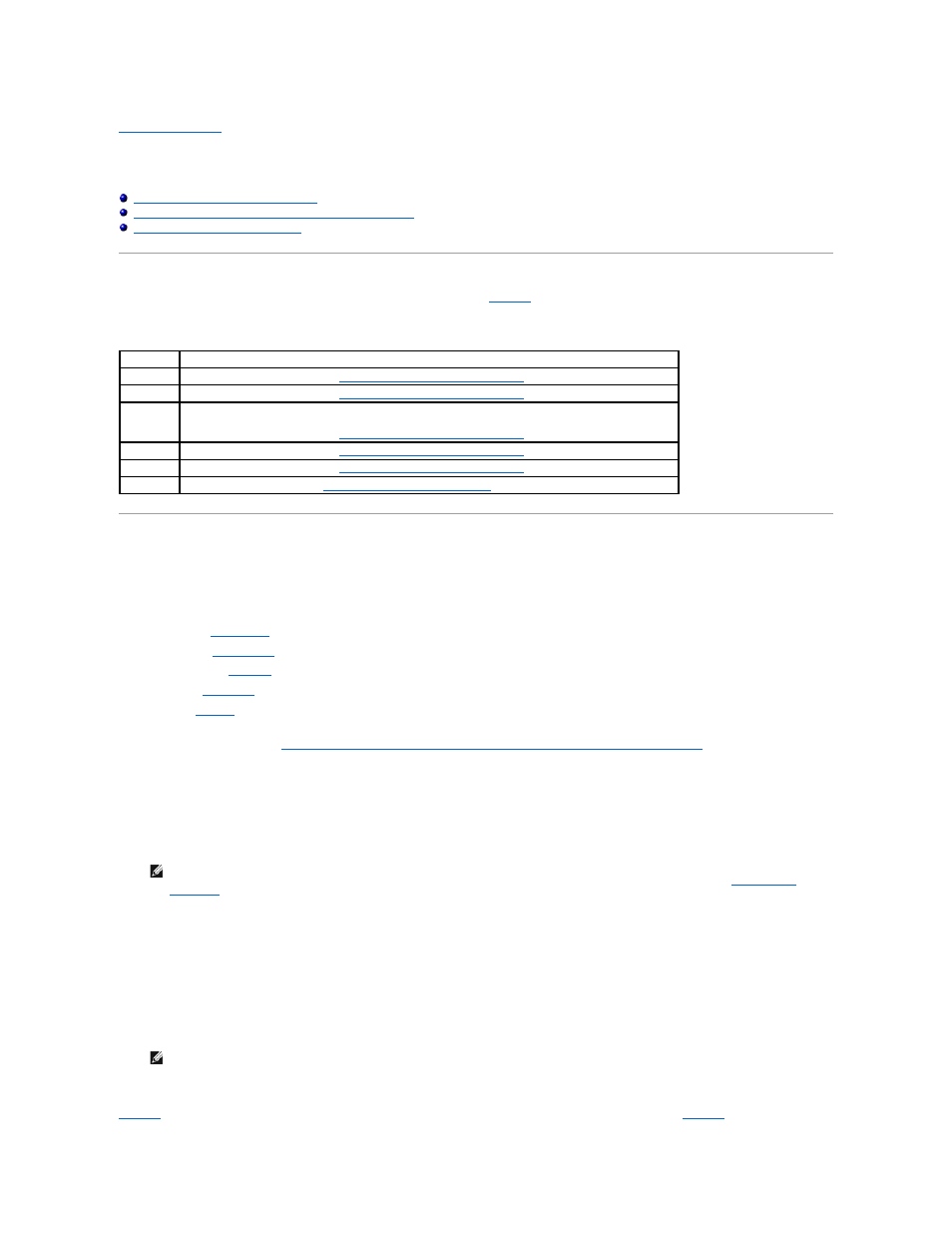
Back to Contents Page
Running System Diagnostics
Dell™ PowerVault™ 725N Systems Installation and Troubleshooting Guide
Running the System Diagnostics Program
Running the Dell OpenManage Hard-Drive Diagnostics Program
Running the NIC Diagnostics Program
Several tools are available to help diagnose problems when your NAS system or one of its components is not operating properly. The system diagnostics
program allows you to run tests on the entire system or on specific system components such as memory, hard drives, video, and USB. Additionally, separate
programs are available to help you diagnose problems with hard drives and NICs.
describes diagnostics programs available for your NAS system and
its components.
Table 3-1. NAS System Diagnostics Programs
Running the System Diagnostics Program
The system's BIOS ROM contains diagnostic software that can be launched during system boot that allows you to test hardware components to identify
problems.
The following categories of tests are available from the diagnostics main menu:
l
System (see "
")
l
Memory (see "
l
l
Video (see "
l
USB (see "
")
You can set test parameters and run tests on individual components by selecting the component from the main menu, or you can use the Options menu to run
tests on multiple components. See "
Using the System Diagnostics Program Options Menu to Run Tests and Generate Test Reports
Using the System Diagnostics Program
To enter the System Diagnostics program, perform the following steps:
1.
Turn off the NAS system.
2.
Connect a keyboard, mouse and monitor to the NAS system.
3.
Restart the NAS system.
4.
Press
Press
If you wait too long and the operating system begins to boot, allow the system to complete the boot, and then shut down the system and try again.
5.
When the Function Select menu appears, press <5> to run the system diagnostics program.
6.
Press
Navigating the System Diagnostics Program
lists the basic keys used to view or change information in the system diagnostics program and to exit the program.
Component Diagnostics Program
System
System diagnostics program. See "
Running the System Diagnostics Program
Memory
System diagnostics program. See "
Running the System Diagnostics Program
Hard drives Dell OpenManage™ Hard-Drive Diagnostics program. See "Running Dell OpenManage Hard-Drive Diagnostics."
System diagnostics program. See "
Running the System Diagnostics Program
Video
System diagnostics program. See "
Running the System Diagnostics Program
USB
System diagnostics program. See "
Running the System Diagnostics Program
NIC
NIC diagnostics program. See "
Running the NIC Diagnostics Program
NOTE:
While it is recommended that you use a keyboard, mouse, and monitor to access system diagnostics, you can also use console redirection
from a client system connected by serial cable to the NAS system. For more information about using console redirection, see "
Using Console
Redirection
."
NOTE:
The system diagnostics program does not start until the POST is complete.
