Scanning problems, Problems receiving faxes, 97 troubleshooting – Canon PIXMA MX310 User Manual
Page 101: Scangear won’t start other scanning troubles, Cannot receive a fax, cannot print a fax
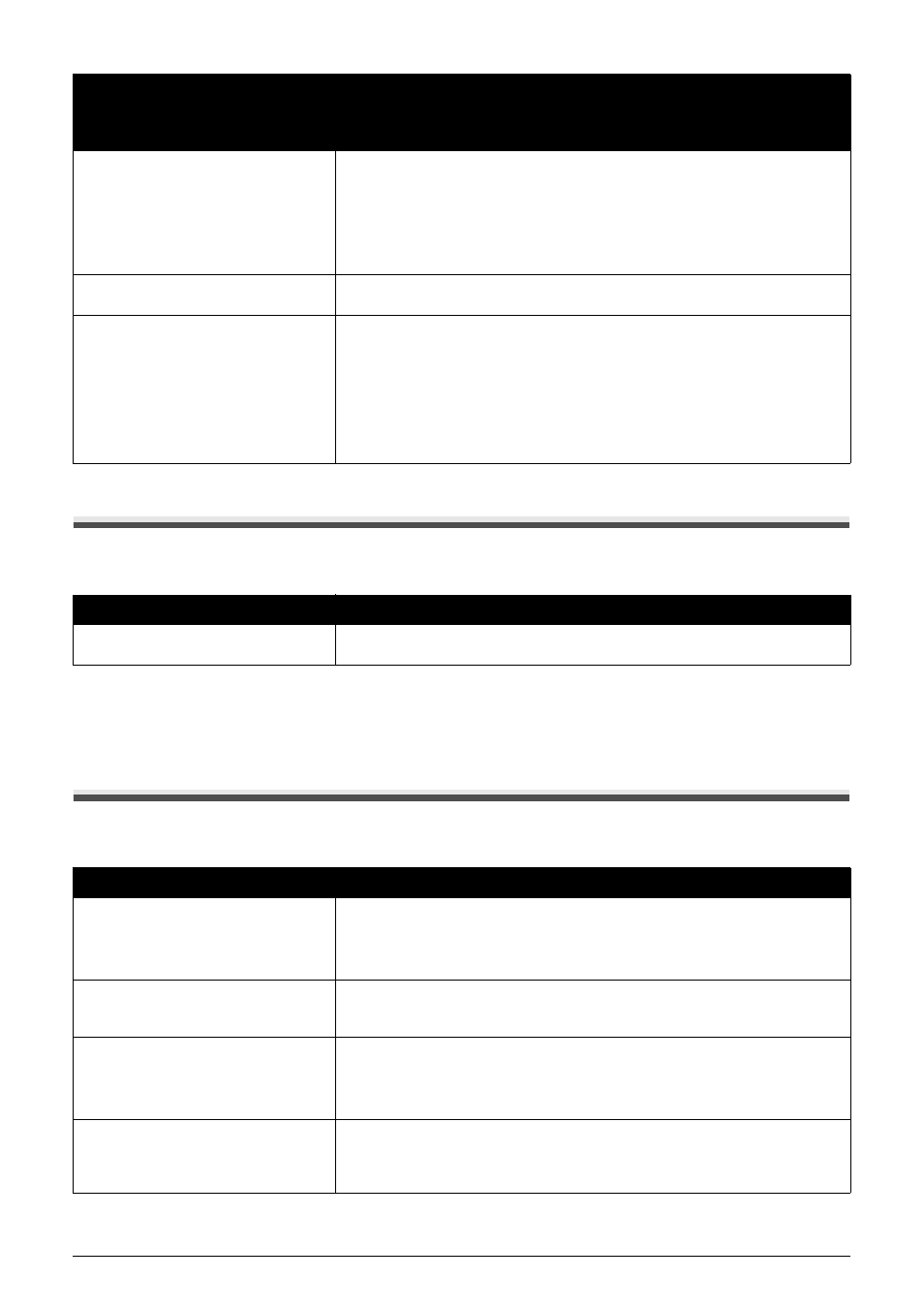
97
Troubleshooting
Scanning Problems
ScanGear Won’t Start
Other Scanning Troubles
Refer to the Scanning Guide on-screen manual.
Problems Receiving Faxes
Cannot Receive a Fax, Cannot Print a Fax
“No ink”/
“Ink cassette error”
z
The FINE Cartridge has or may have run out of ink.
z
The FINE Cartridge may not be installed properly or may not be compatible
with this machine.
Check the error message on the LCD and take the appropriate action to resolve
the error.
See “An Error Message Is Displayed on the LCD” on page 78.
“Hardware Error”
FINE Cartridge errors have occurred. Replace the FINE Cartridge. See
“Replacing a FINE Cartridge” on page 66.
“Printer error”
An error requiring servicing may have occurred. (Machine Power lamp flashes
green and Alarm lamp flashes orange alternately.)
Disconnect the USB cable between the machine and the PictBridge compliant
device, turn off the machine, and unplug the power cord of the machine from the
power supply. After a while, plug the power cord of the machine back in, turn on
the machine, and then reconnect the PictBridge compliant device to the
machine.
If the same error occurs, contact your Canon service representative.
Cause
Action
The scanner driver (ScanGear) is not
installed.
Follow the procedure described in your setup sheet to reinstall the MP Drivers.
Cause
Action
The machine is not powered on.
z
You cannot receive faxes if the power is turned off. Press the ON/OFF button
to turn the power on.
z
After a power failure or disconnecting of the power cord, press the ON/OFF
button to turn the power on.
The machine’s memory is full.
Either print or delete documents in memory (see “Printing or Deleting a
Document in Memory” on page 54.) to free up memory. Then ask the sender to
resend the fax.
There was an error during reception.
z
Check the LCD for an error message. See “An Error Message Is Displayed
on the LCD” on page 78.
z
Print the Activity report and check for an error. See “Printing the Activity
Report Manually” on page 57.
The telephone line is not correctly
connected.
Check that the telephone line is connected correctly to the Telephone Line Jack
and that the telephone (or another external device such as an answering
machine or a computer modem) is connected correctly to the External Device
Jack. Refer to your setup sheet.
Error Message
On PictBridge
Compliant Device
Action
