P.42, p.86, P.42, p.11, P.42) – Canon t2i 3.9 for Windows User Manual
Page 43: Saving as a jpeg or tiff image, P.42, Cop y
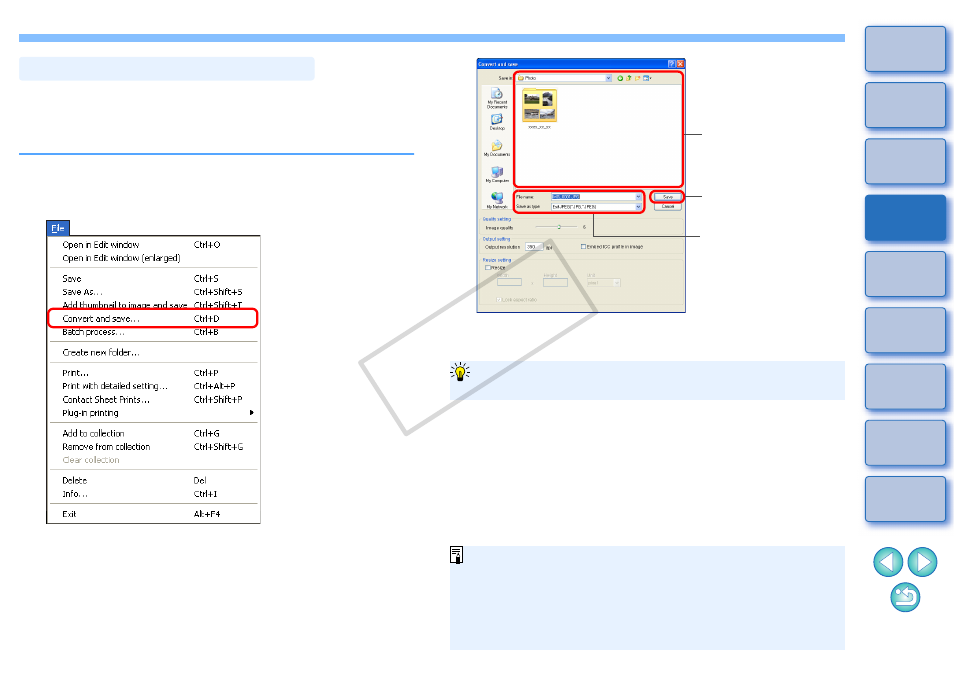
42
To view, edit and print a RAW image with software other than DPP,
convert to a more versatile JPEG or TIFF image and save.
The image is saved as a separate image, so the RAW image remains
unaffected.
1
Select the image to be converted.
2
Select the [File] menu [Convert and save].
¿
The [Convert and save] window appears.
3
Specify the necessary settings, and then click the
[Save] button.
O
By default, the image is converted and saved to a JPEG image
with the highest image quality, without changing the image size.
Change the settings according to your requirements.
Saving as a JPEG or TIFF Image
¿
The RAW image is converted to a JPEG or TIFF image which is
then saved as a new image in the specified save destination.
Click and save
Select the save
destination
Enter a file name and
select an image type
DPP’s RAW image development processing technology is continually
being improved upon so that you can perform the latest image
processing more appropriately.
Meaning that, between two differing versions of DPP, processing results may
differ very slightly even if with the same RAW image data, or the results of
significant editing of RAW image data with an attached recipe may be different.
When you want to save the developing or editing results of the version
you are currently using as it is, it is recommended that you convert and
save images as JPEG image or TIFF images.
To save the developing/editing results for the version you are
currently using
O
By saving as explained on this page, a trimmed image
or
dust-erased image explained in Chapter 3
actually
becomes a trimmed image or dust-erased image.
O
You can reduce the noise characteristic of JPEG images which
occurs when you convert and save an image as a JPEG
.
O
You can batch convert and save multiple images
O
For a list of [Convert and save] window functions, refer to
COP
Y
