Saving editing results, To p.105), Erasing unwanted parts of an image (copy stamp – Canon t2i 3.9 for Windows User Manual
Page 106: Function), Saving editing content to an image, P.105), Cop y
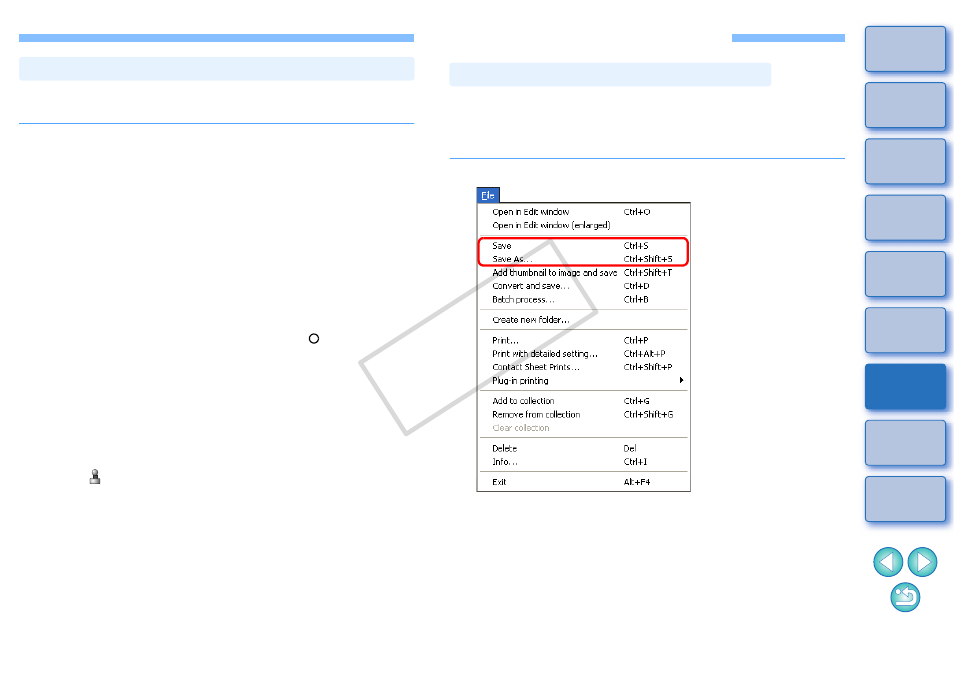
105
You can correct an image by pasting a section copied from another part
of the image to an unwanted part of the image.
1
Follow steps 1 to 3 in “Manually Erasing Dust (Repair
Function)”
2
Specify the section to be copied.
O
Click on the section that is to be the copy source while holding
down the
O
To change the section that is to be the copy source, perform the
operation above again.
O
To fix the position of the copy source, checkmark [Fix Copy
Source position].
3
Correct the image.
O
Click or drag on the section you want to correct on the image. [
+
]
in the window indicates the copy source and [ ] indicates the
copy destination.
¿
The copied image is pasted in the position to which it was
dragged.
O
For [Pen type], you can select from [Brush] (the pasted image’s
borders simulate a brush) and [Pencil] (the pasted image’s
borders are sharp).
4
Click the [OK] button to return to the main window.
¿
The [
] mark
is displayed on a corrected image.
Erasing Unwanted Parts of an Image (Copy Stamp Function)
Saving Editing Results
All the contents (recipe) adjusted with the tool palette
as
well as the trimmed range
and dust-erasure
information can be saved to a JPEG or TIFF image, or to a separate
JPEG or TIFF image.
Select the [File] menu desired item.
¿
Your adjustments are saved to the image.
Saving Editing Content to an Image
COP
Y
