Troubleshooting tools and utilities, Dell diagnostics, When to use the dell diagnostics – Dell OptiPlex 745 User Manual
Page 179
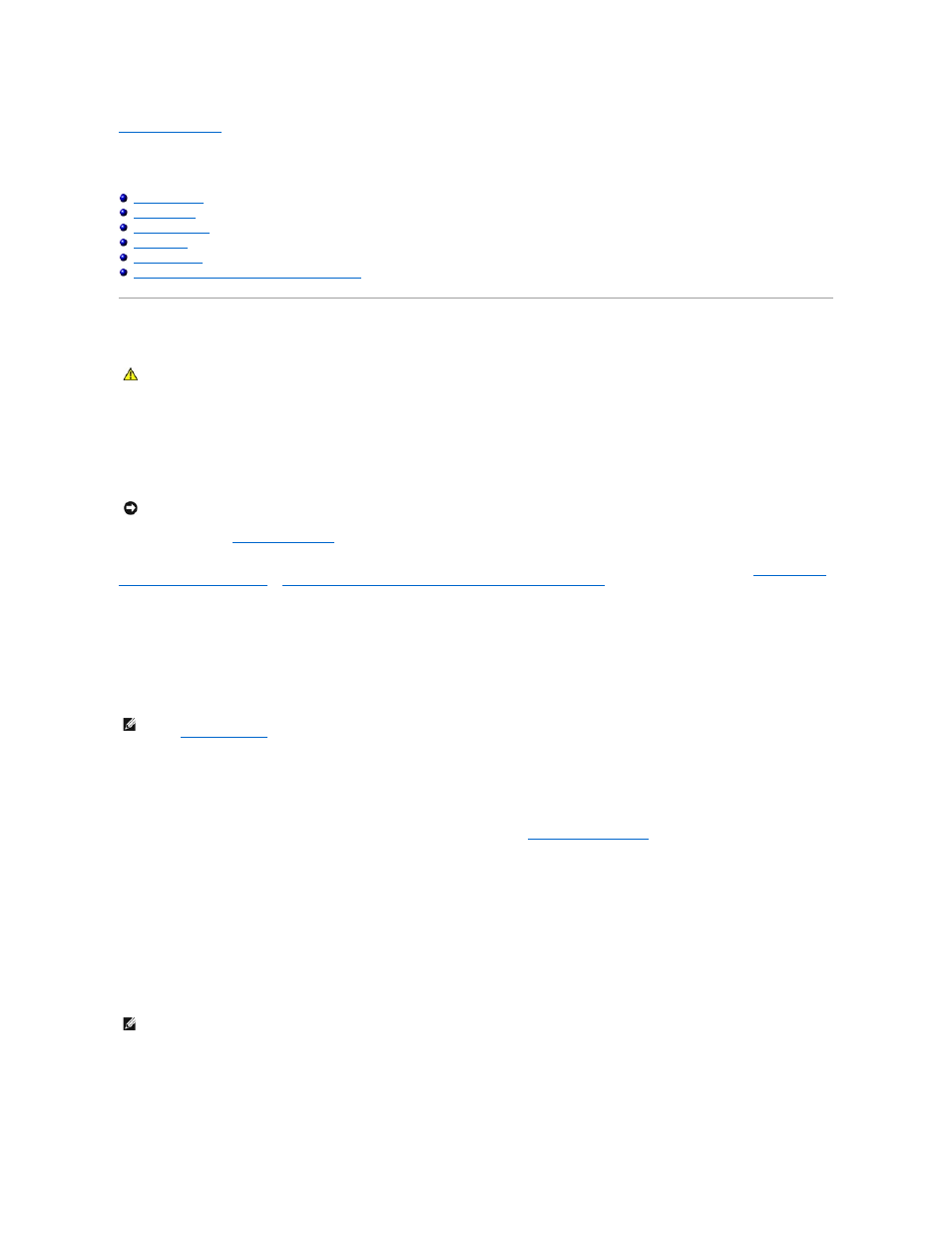
Back to Contents Page
Troubleshooting Tools and Utilities
Dell™ OptiPlex™ 745 User's Guide
Resolving Software and Hardware Incompatibilities
Dell Diagnostics
When to Use the Dell Diagnostics
If you experience a problem with your computer, perform the checks in this section and run the Dell Diagnostics before you contact Dell for technical
assistance.
It is recommended that you print these procedures before you begin.
Enter system setup (see
Entering System Setup
), review your computer's configuration information, and ensure that the device you want to test displays in
system setup and is active.
Diagnostics From Your Hard Drive
Starting the Dell Diagnostics From the Drivers and Utilities CD (Optional)
Starting the Dell Diagnostics From Your Hard Drive
1.
Turn on (or restart) your computer.
2.
When the DELL™ logo appears, press
If you wait too long and the operating system logo appears, continue to wait until you see the Microsoft® Windows® desktop. Then shut down your
computer and try again.
3.
When the boot device list appears, highlight Boot to Utility Partition and press
4.
When the Dell Diagnostics Main Menu appears, select the test you want to run (see
).
Starting the Dell Diagnostics From the Drivers and Utilities CD (Optional)
1.
Insert the Drivers and Utilities CD (optional).
2.
Shut down and restart the computer.
When the DELL logo appears, press
If you wait too long and the Windows logo appears, continue to wait until you see the Windows desktop. Then shut down your computer and try again.
3.
When the boot device list appears, highlight IDE CD-ROM Device and press
4.
Select the IDE CD-ROM Device option from the CD boot menu.
CAUTION:
Before you begin any of the procedures in this section, follow the safety instructions located in the Product Information Guide.
NOTICE:
The Dell Diagnostics works only on Dell™ computers.
NOTE:
If you see a message stating that no diagnostics utility partition has been found, run the Dell Diagnostics from your optional Drivers and Utilities
CD. See
Finding Information
for more information about the optional Drivers and Utilities CD.
NOTE:
The next steps change the boot sequence for one time only. On the next start-up, the computer boots according to the devices specified in
system setup.
