Bio-Rad TC20™ Automated Cell Counter User Manual
Page 22
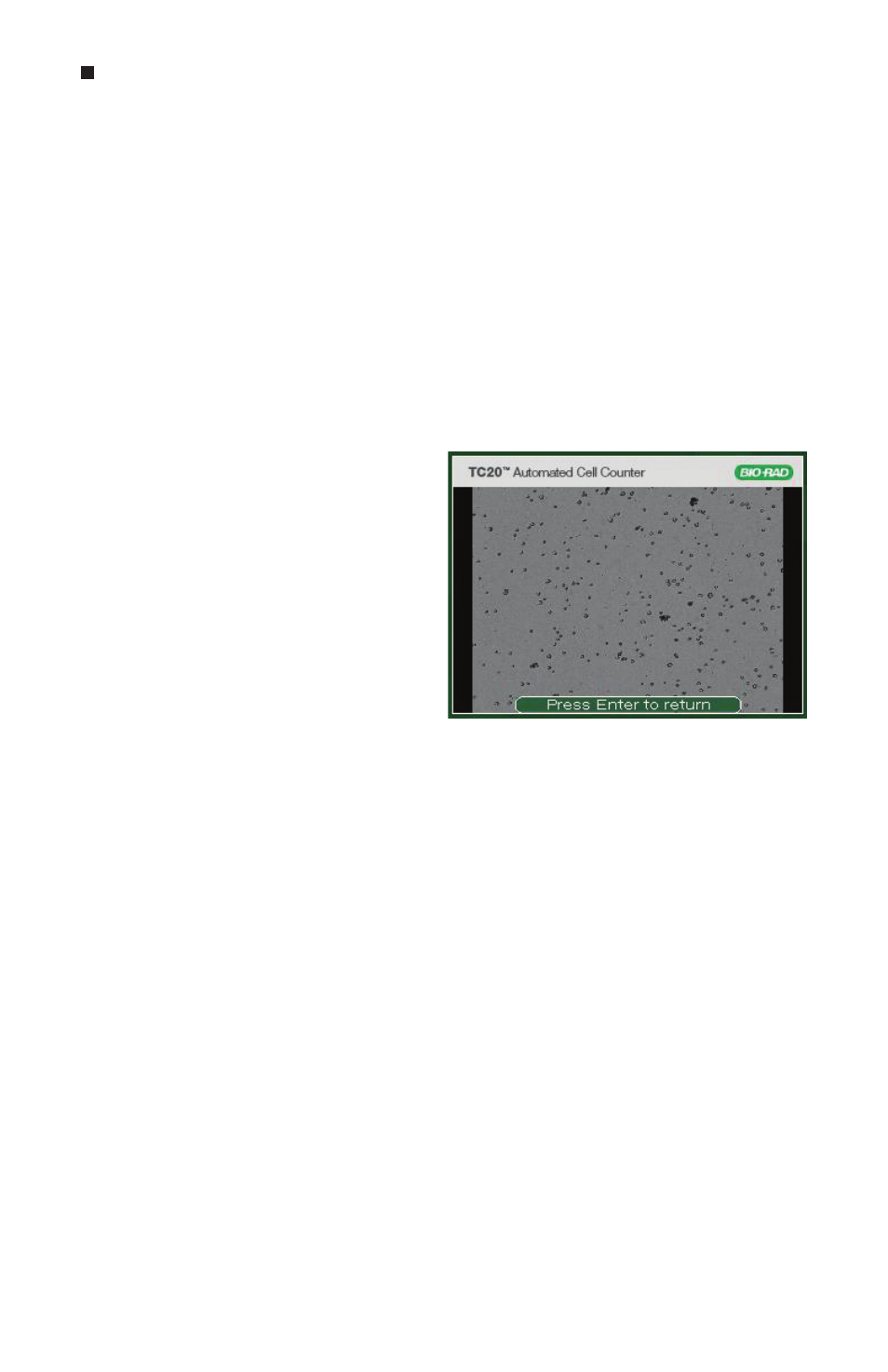
Fig. 15. Image of cells.
16
Performing Cell Counts
Exporting the Image of Cells from the Current Count
The image from the most recent count can be downloaded onto a USB flash drive
and viewed on your computer in JPEG format and can be further analyzed using the
TC20 data analyzer software. If the Data autosave is Enabled, the image from the
most recent count is automatically exported to USB flash drive. If the Data autosave is
Disabled, then the image can be exported directly from the current count screen or by
using the Export data menu on the Home screen.
To export the image from the Current count screen:
1. Use the down arrow key to select Export image from the Current count screen,
and press Enter to confirm.
2. If a USB flash drive is already inserted into USB port A, the export starts automatically.
If there is no USB flash drive inserted into the instrument, “Insert USB flash drive into
Port A to export current image. Press Enter to return” is displayed on the screen.
Insert a USB flash drive into USB port A.
3. A bar showing the progress of the image download is displayed on the screen.
When the image export is complete, “File saved as CELLxxx.JPG. Press Enter to
return” is displayed.
4. To exit, press Home.
1. Use the down arrow key to select
View image from the Current
count screen.
2. Press Enter.
3. Use the up arrow key to zoom in
on an image and examine cells in
detail. To zoom out, use the down
arrow key (Figure 15).
4. To return to the Current count
screen, press Enter.
Printing the Current Cell Count
The TC20 thermal label printer can be connected to the cell counter for printing
results from the most recent count. The printer, which uses a direct thermal printing
method, provides labels with results that can be placed into a laboratory notebook.
To print results from the most recent count:
1. Connect the thermal printer using USB port A or USB port B on the cell counter.
2. From the Current count screen, use the down arrow key to select Print count.
3. Press Enter to start printing.
Viewing the Image of Cells from the Current Count
To see the image from the most recent count:
