Connecting the cables, Installing the software, Installing the software in windows – Dymo LabelWriter Print Server User Manual
Page 8
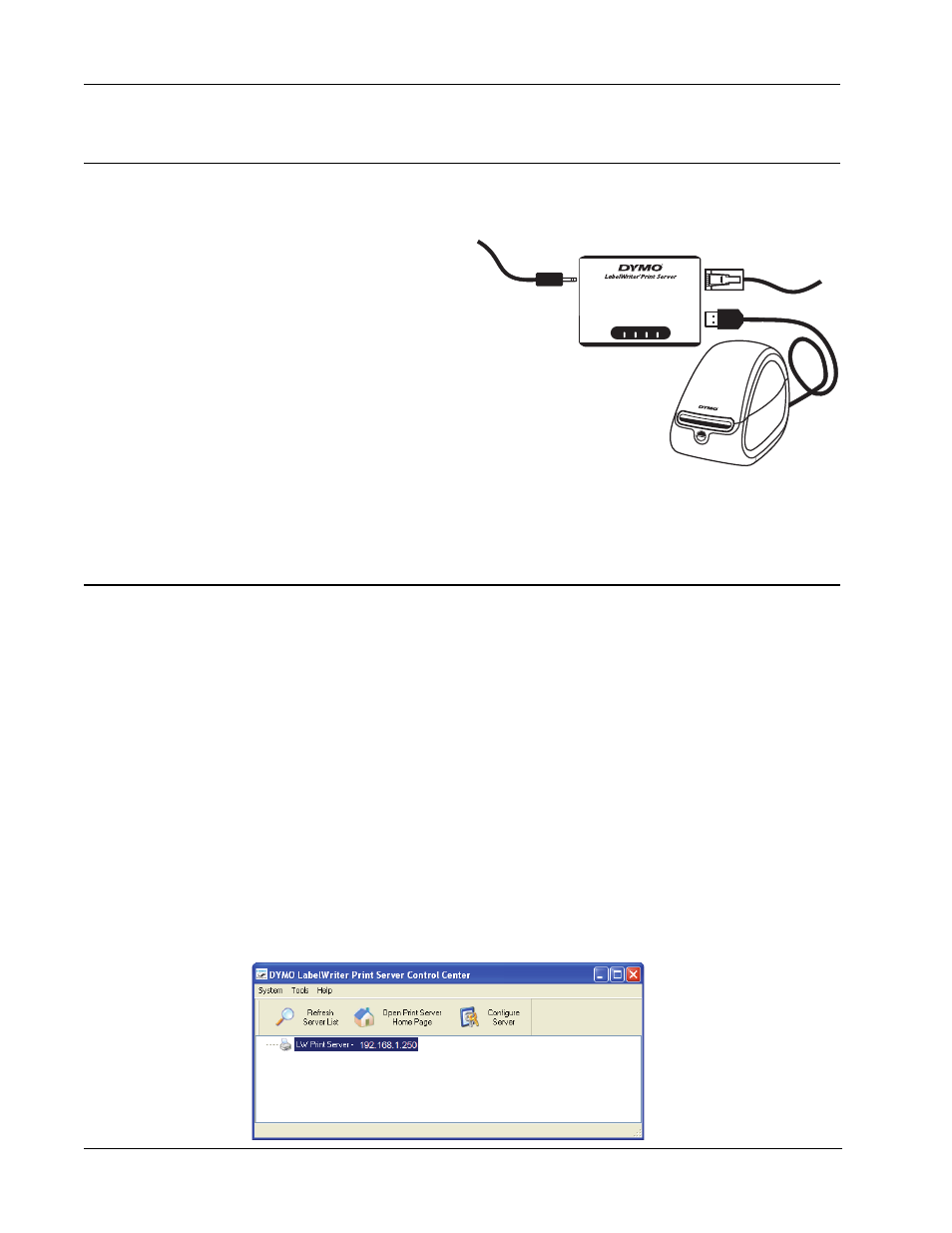
Installing the LabelWriter Print Server
4
Connecting the Cables
The print server connects directly to your network using a standard Ethernet connection.
To connect the cables
1
Plug the Ethernet cable into the
right side of the print server.
2
Plug the other end of the Ethernet
cable into an available Ethernet
connection on your network.
3
Plug the USB cable from your
LabelWriter printer into the right
side of the print server.
Make sure that the USB cable is
connected to your printer and that
your printer is plugged in.
4
Plug the print server power
adapter into the left side of the print server.
5
Plug the other end of the power adapter into a power outlet.
Installing the Software
The Control Center software included with your print server gives you quick access to everything
that you need to configure and manage your print server. You can install the software on any
computer that is connected to your network.
Installing the Software in Windows
You can install the Control Center software in Windows.
To install the software in Windows
1
Insert the LabelWriter Print Server CD into your CD-ROM drive. After a few seconds, the
installation screen appears.
If the installation screen does not appear:
a.
Click Start, then Run on the Windows taskbar. The Run dialog box appears.
b.
Enter D:\install.exe (where D is the letter assigned to the CD-ROM drive) and click OK.
2
Click Install Application and follow the instructions in the installer.
3
On the final page of the installer, make sure that the Launch LabelWriter Print Server
Control Center check box is selected, and then click Finish.
The LabelWriter Control Center starts.
POWER LINK ACTIVE USB
