Exporting, Exporting in jpeg format, Exporting in png format – DgFlick GiftXpress User Manual
Page 96
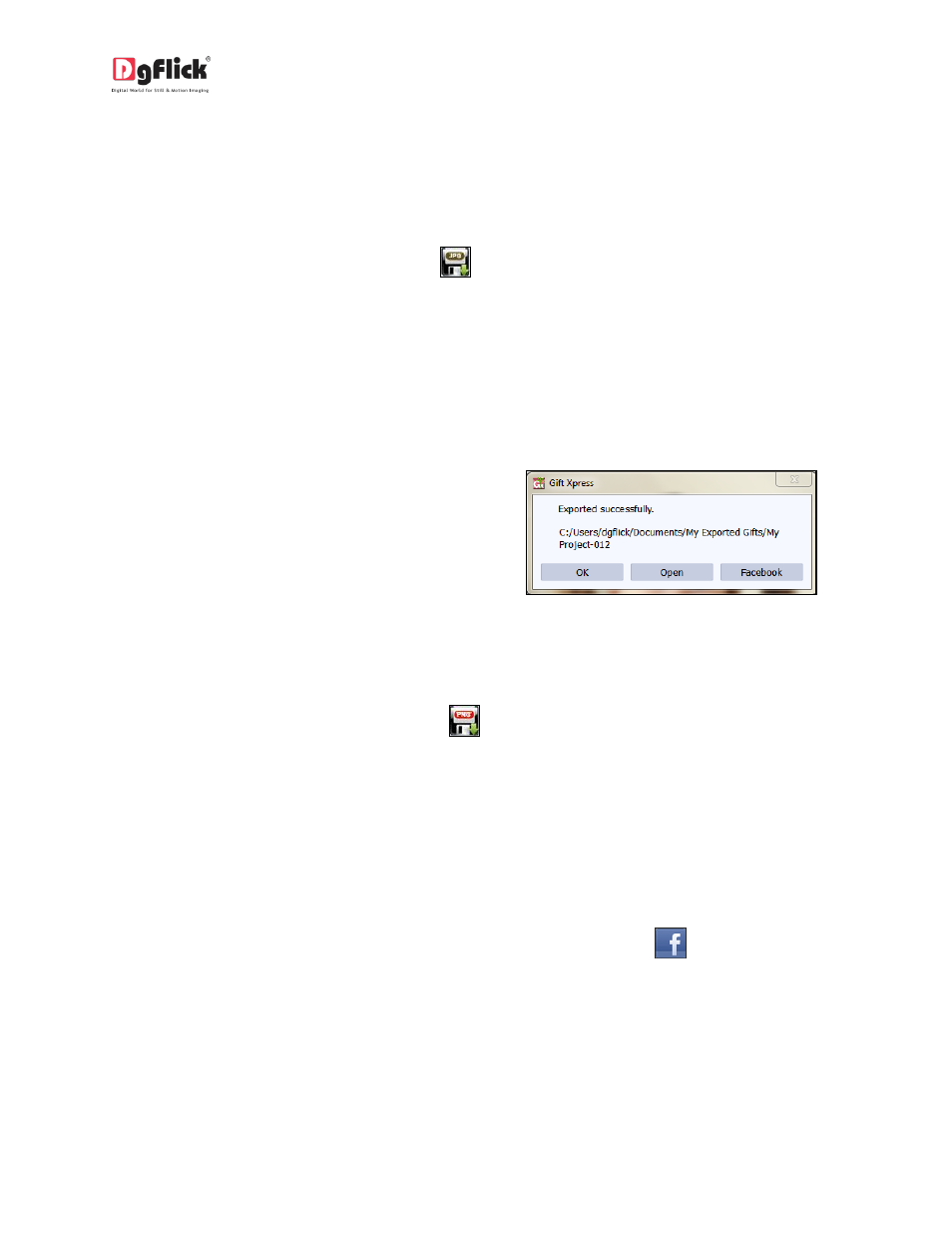
User Manual-4.0
6.2 Exporting
This Section will guide you on how to render your saved project into the printable file.
6.2.1 Exporting in JPEG Format
1. To save the project in a jpg format, click on
at the lower right-hand corner. The default path for
saving the jpg file appears in the textbox that is now visible on screen. The path is ‘My
Documents\My Exported Gifts’. However, you could change the path and save it in any location of
your choice.
2. Set the color profile by clicking on Color Profile option.
3. You could optimize the quality or the file size by selecting ‘Optimize the Quality’ or ‘Optimize File Size’
option as per your requirement.
4. Click on ‘Ok’ to proceed with the exporting or
on ‘Cancel’ to abort the process.
5. Once the project has been exported you get
the confirmation dialog box.
6.2.2 Exporting in PNG Format
1. To save the project in a PNG format, click on
at the lower right-hand corner.
2. The default path for saving the PNG file appears in the textbox that is now visible on screen. The path
is ‘My Documents\My Exported Gifts’. However, you could change the path and save it in any
location of your choice.
3. Clicking on ‘OK’ will create a PNG file. Clicking on ‘Cancel’ will abort the process.
4. Once the project has been exported you get the confirmation dialog box.
5. If you wish to share the Gift Design on your Facebook account then click on
.
