DgFlick GiftXpress User Manual
Page 41
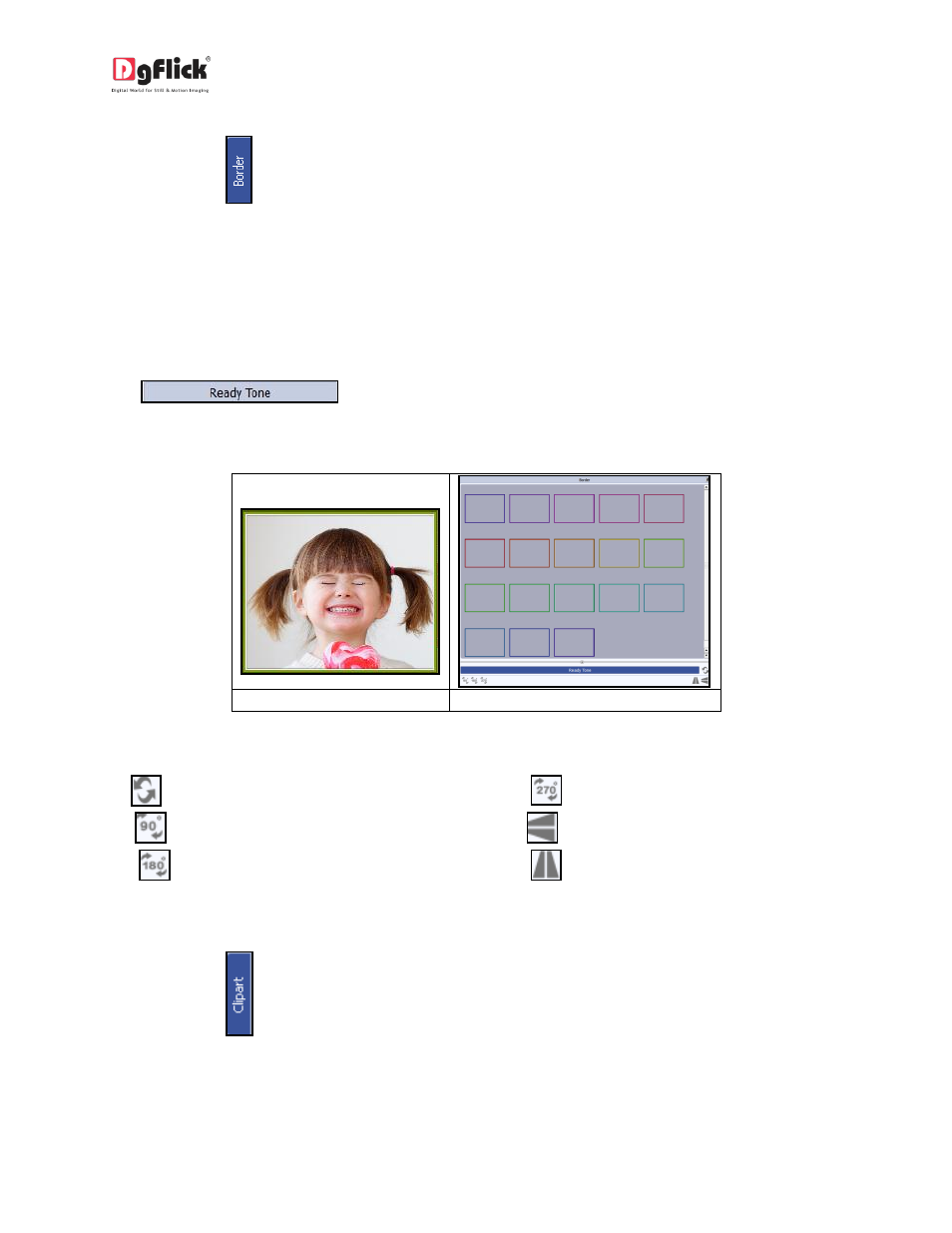
User Manual-4.0
Add Border
Click on the
tab on the left panel to select the border that you want for your photo.
You could select a border from the options, Gift Xpress displays for you on the left panel or you could
browse and select a border of your choice from the path in which you have saved it (the previous 15
paths are available here also).
Double click on the border or drag and drop the border on the photo to apply to it.
You could change the color of the border to better suit your photo by clicking on the
button. There are 18 ready tones available for use.
Choose the ready tone you want and double click on it to apply it to the photo border.
(a)
(b)
Image 3.3.3.15: Applying a ready tone to the border: (a) The original border; (b) the ready tones
! Additional icon on the ‘Design Gift’ – Border screen:
(i)
To reset the changes.
(ii)
To rotate the border 90 degrees.
(iii)
To rotate the border 180 degrees.
(iv)
To rotate the border 270 degrees.
(v)
To flip the border vertically.
(vi)
To flip the border horizontally.
Add Clipart
Click on the
tab on the option bar for a listing on the available cliparts.
Double click on the clip-art of your choice or drag and drop it onto the canvas to use it on the page.
