DgFlick GiftXpress User Manual
Page 86
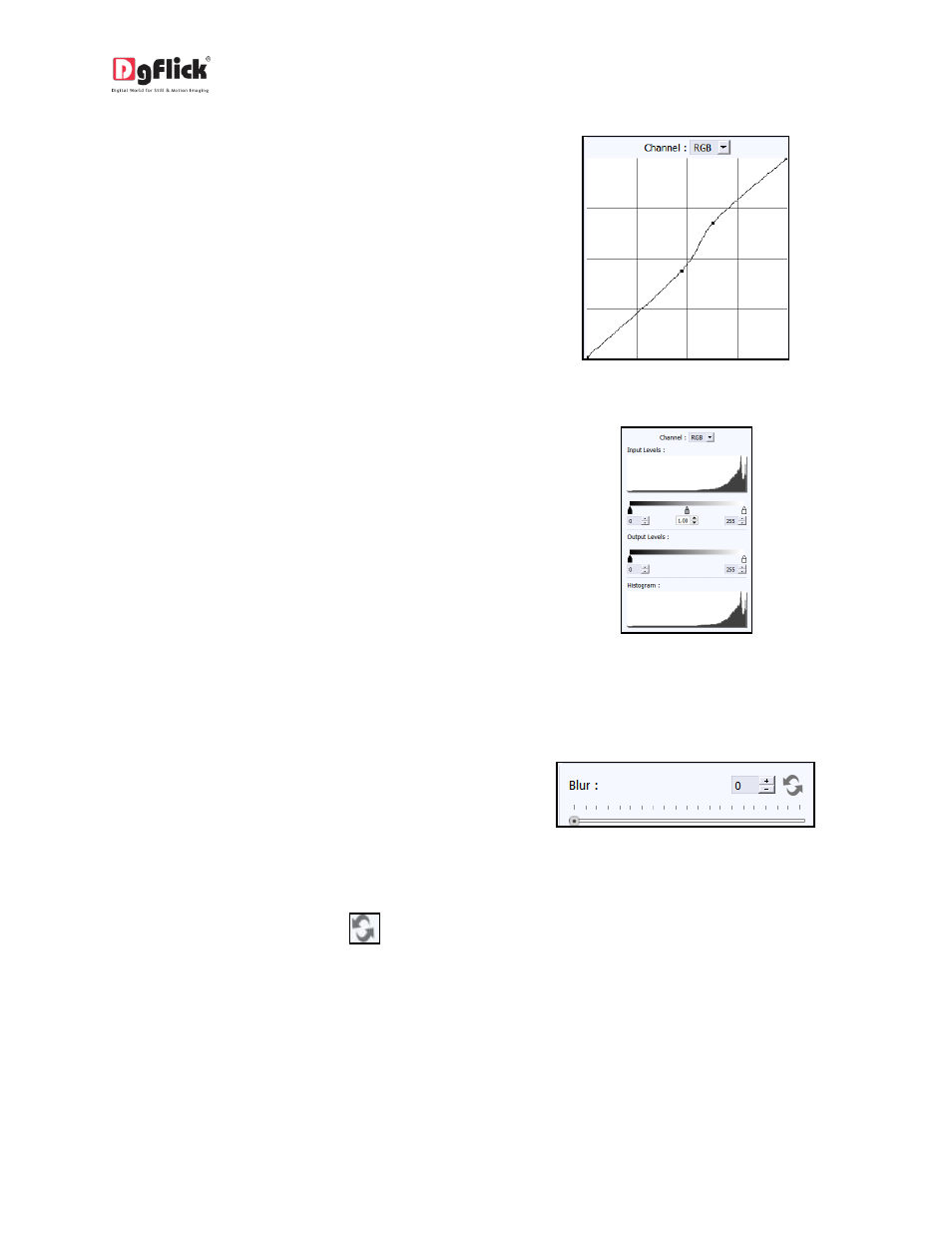
User Manual-4.0
Curve
1. Color intensities can be adjusted by clicking
on the ‘RGB’ button on the options bar of
the ‘Edit Photo’ window (Image 4.1.4).
2. Select the color to be adjusted (RGB i.e. red,
green or blue) from the drop list under the
‘Channel’ button.
3. Adjust the intensity by clicking on the curve
and moving it as per your requirement.
Image 4.1.4: The ‘Curve’ option
Level
1. To adjust the input and output levels of the
photo, click on the ‘Level’ button on the
options bar of the ‘Edit Photo’ window
(Image 4.1.5).
2. Select the color for which the input and
output levels need to be modified (RGB i.e.
red, green or blue) from the drop list under
the ‘Channel’ button.
Image 4.1.5: The ‘Level’ option
3. Modify the ‘Input’ and ‘Output’ level values in the value boxes as required.
Blur
1. To give the photo a blurred effect, click on
the ‘Blur’ button on the options bar of the
‘Edit Photo’ window (Image 4.1.6).
Image 4.1.6: The ‘Blur’ option
2. Move the slider button up and down to achieve the desired degree of blurring.
3. To reset the changes, click on
.
Colorize
1. To give a colorize-film effect on the photo, click on button on the option bar under ‘Basic Filters’
(Image 4.1.7).
