Get more and import, 0 nuts and bolts – customize design – DgFlick GiftXpress User Manual
Page 91
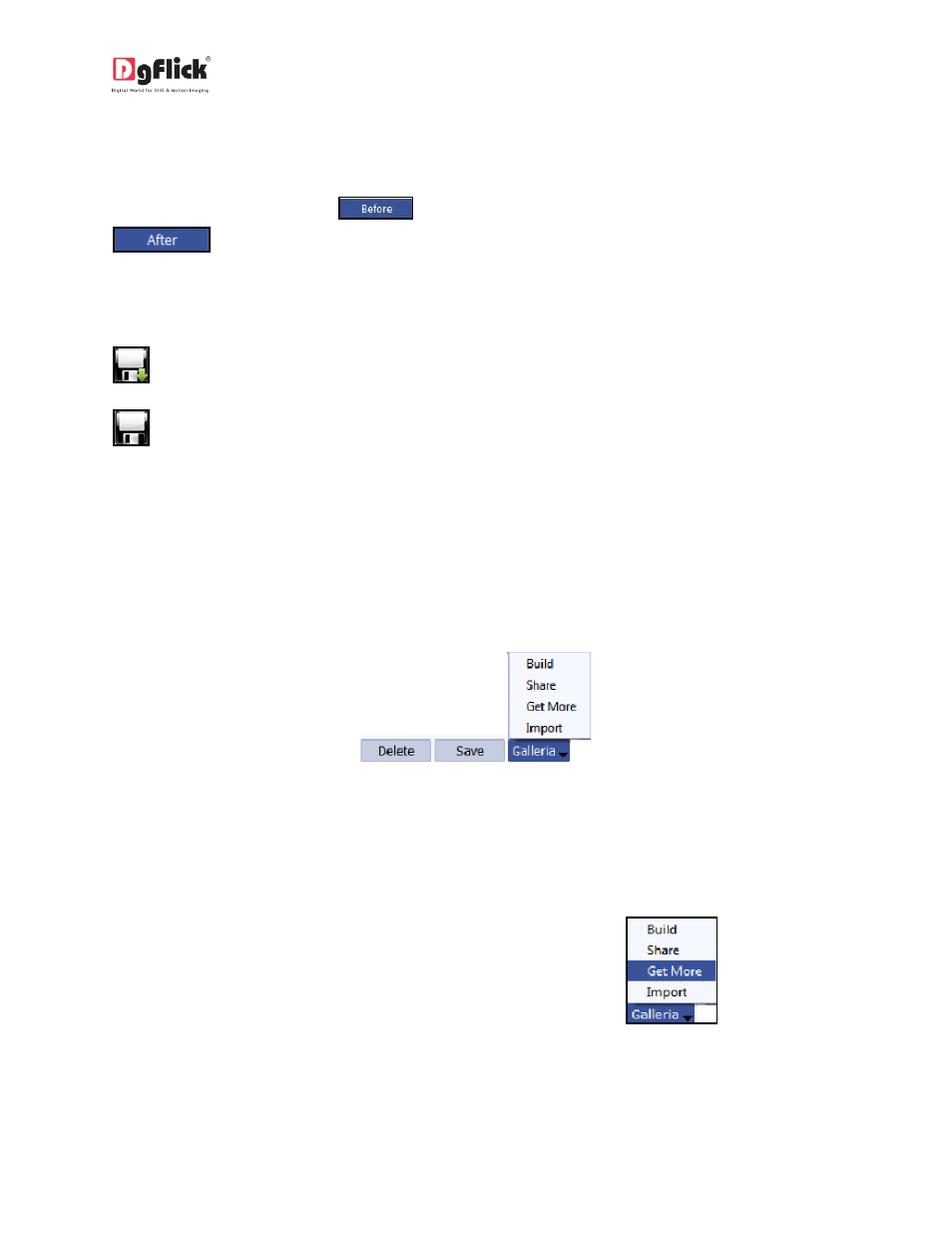
User Manual-4.0
Once the icon is clicked the software asks for confirmation by displaying a text box. This text box warns
that all changes made on the photo so far will be lost. You could click on ‘Yes’ to proceed. Clicking on
‘No’ will take you back to your photo with changes.
Before and After Images: After making a change, you could view how the photo looked just before the
change was made by clicking on
and how the photo looks after the change by clicking on
. This aids in better decision-making.
Saving the Changes
There are two ‘Save’ icons on the lower right-hand corner of the page.
: Clicking on this icon will allow you to save a copy of your work. A text box allowing you to name
the copy appears, and clicking on ‘Ok’ after entering the name creates a new copy of your work.
: Clicking on this icon causes the old file to be rewritten and the new copy now exists for your
reference.
5.0
Nuts and Bolts – Customize Design
The versatility of Gift Xpress lies in the fact that it gives you a wide range of ready-to-use designs to
choose from besides letting you create or modifies designs according to your choice. Moreover, designs
can be imported from other locations and built and shared with other Gift Xpress users worldwide. This
section explains how designs can be saved, imported, built, deleted or shared in Gift Xpress.
! Save, Build and Share options are available in the PRO version and not in the Standard one.
5.1 Get More and Import
Get More
On the ‘Design Gift’ window, click on the
‘Design’ tab to access the Design page.
Click on ‘Get More’ and select Get More
option to access more designs from the
DgFlick website.
Image5.1.1: The ‘Get More’ button
