Advance editing – DgFlick PrintXpress User Manual
Page 44
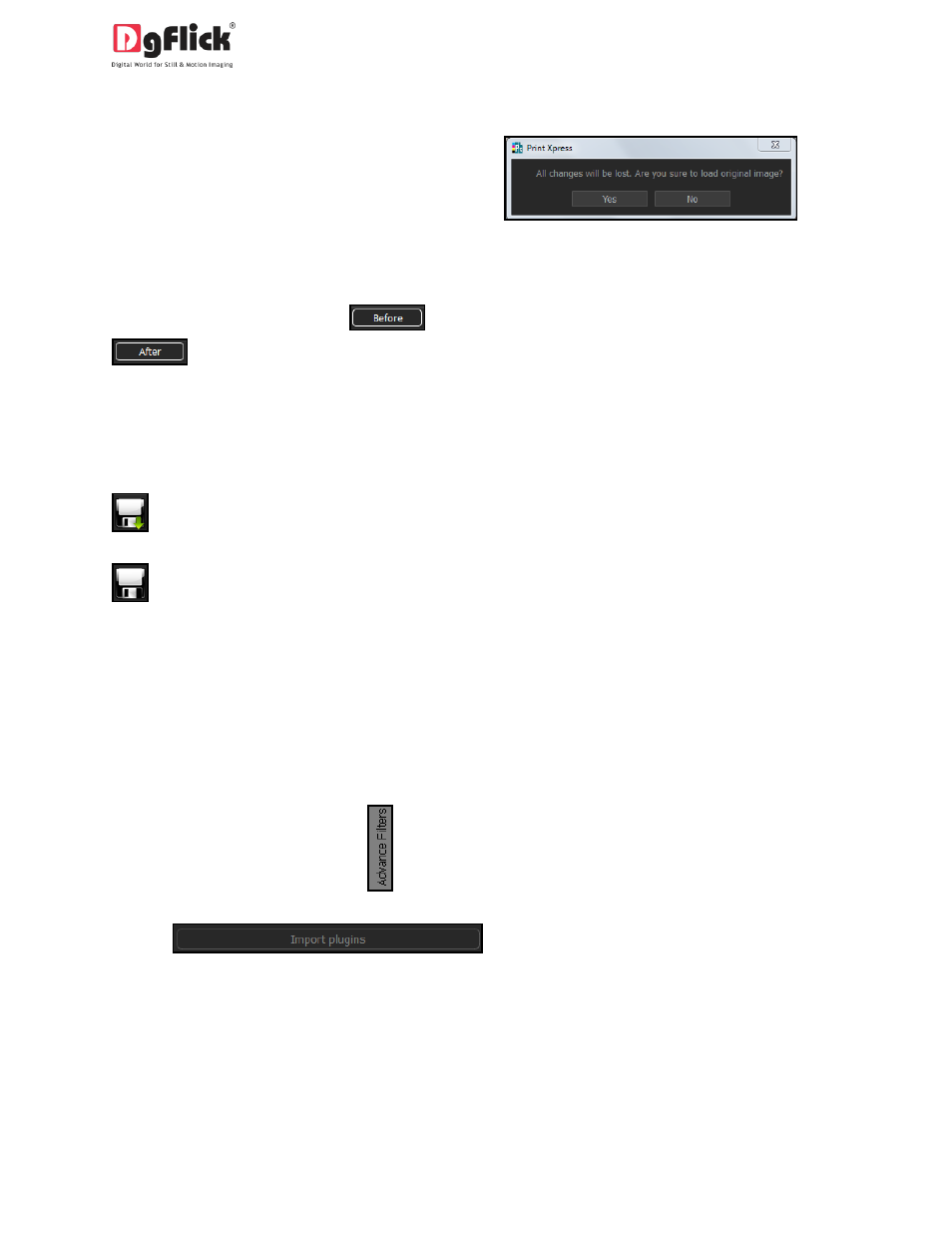
User Manual-1.0
Once the icon is clicked the software asks for
confirmation by displaying a text box. This text
box warns that all changes made on the photo
so far will be lost. You could click on ‘Yes’ to
proceed. Clicking on ‘No’ will take you back to
your photo with changes.
Before and After Images: After making a change, you could view how the photo looked just before the
change was made by clicking on
and how the photo looks after the change by clicking on
. This aids in better decision-making.
Saving the Changes
There are two ‘Save’ icons on the lower right-hand corner of the page.
: Clicking on this icon will allow you to save a copy of your work. A text box allowing you to name
the copy appears, and clicking on ‘Ok’ after entering the name creates a new copy of your work.
: Clicking on this icon causes the old file to be rewritten and the new copy now exists for your
reference.
4.2 Advanced Editing
Print Xpress has several types of ‘filters’ that help in adding special effects to your photos to make for an
eye-catching end product. Basic Filters and Artistic Filters have been dealt with in detail in sections 4.1.
We now take a look at the advanced editing option in Print Xpress – the Advance Filters.
1. On the ‘Edit Photo’ window, click on
to access the advance filters.
2. Click on
button on the page to import third-party plug-ins
from the location in which you have saved it.
3. You could even download plug-ins from the Internet. Most of the Photoshop plug-ins is supported by
Print Xpress.
