Step 3 – starting rsview32 runtime, Starting rsview32 runtime manually, Starting rsview32 runtime automatically – Rockwell Automation RSView32 Runtime Users Guide User Manual
Page 19
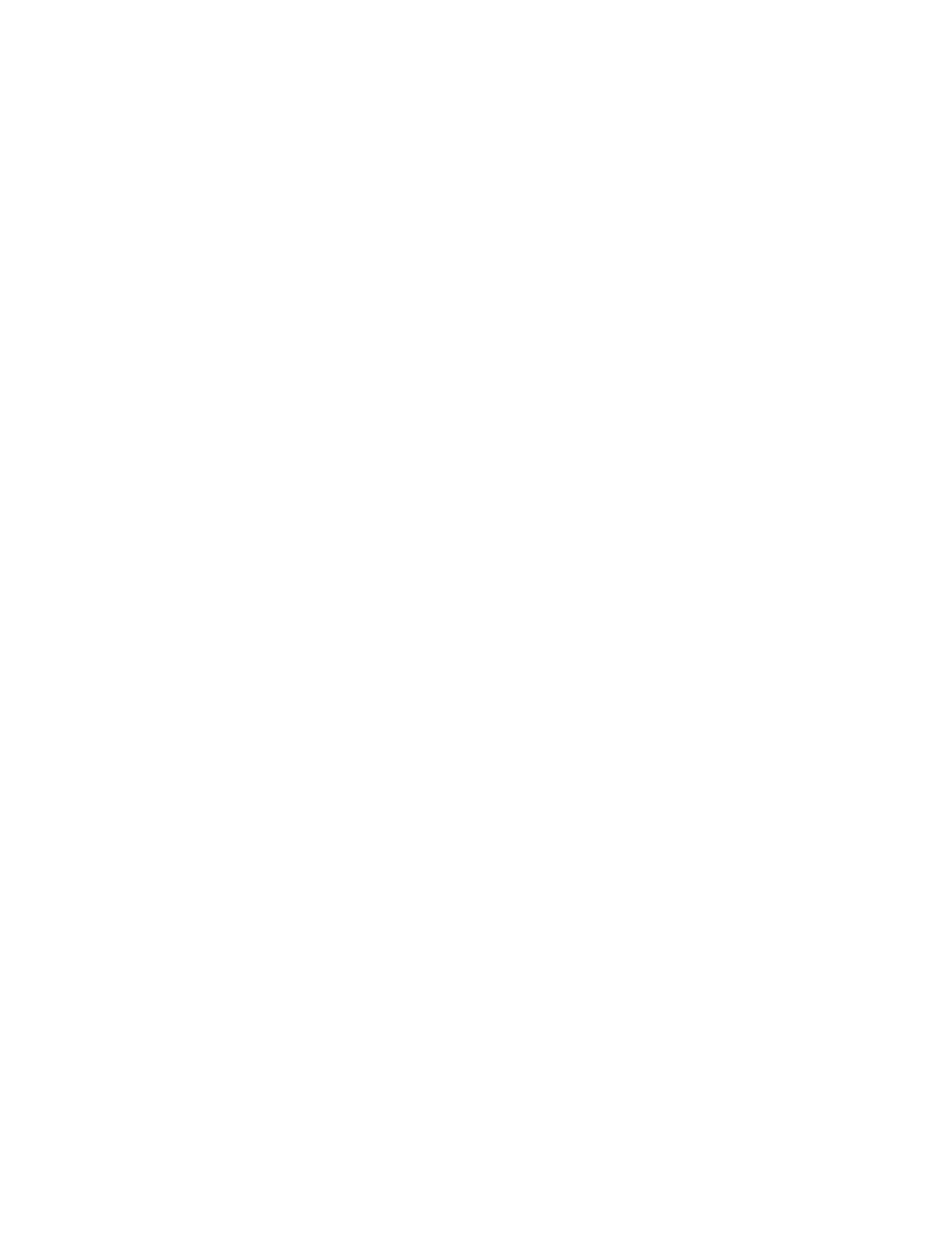
Running a project
2–3
3.
Select the language or locale whose settings you want to use.
4.
Verify or customize the settings on the Number, Time, and Date
tabs.
5.
Click OK.
For more information, see your Windows documentation.
Step 3 – Starting RSView32 Runtime
You can start RSView32 Runtime manually, or you can set up
RSView32 Runtime to start automatically when Windows starts.
Starting RSView32 Runtime manually
To start RSView32 Runtime in Windows 2000
Click the Windows Start button, select Programs, Rockwell
Software, RSView32, and then click RSView32 Runtime.
To start RSView32 Runtime in Windows Server 2003 and
Windows XP
Click the Windows Start button, select All Programs, Rockwell
Software, RSView32, and then click RSView32 Runtime.
Starting RSView32 Runtime automatically
To automatically start RSView32 Runtime each time Windows starts,
include an RSView32 Runtime shortcut in the Windows Startup
folder. You can also open a project when Windows starts.
To add RSView32 to the StartUp folder in Windows 2000
1.
Click the Windows Start button, select Settings, and then click
“Taskbar & Start Menu.”
2.
In the Taskbar and Start Menu Properties dialog box, click the
Advanced tab.
3.
Click Add. The Create Shortcut wizard opens.
