Network services, Accessing media content from the network – Western Digital WD TV Live Hub Media Center User Manual User Manual
Page 81
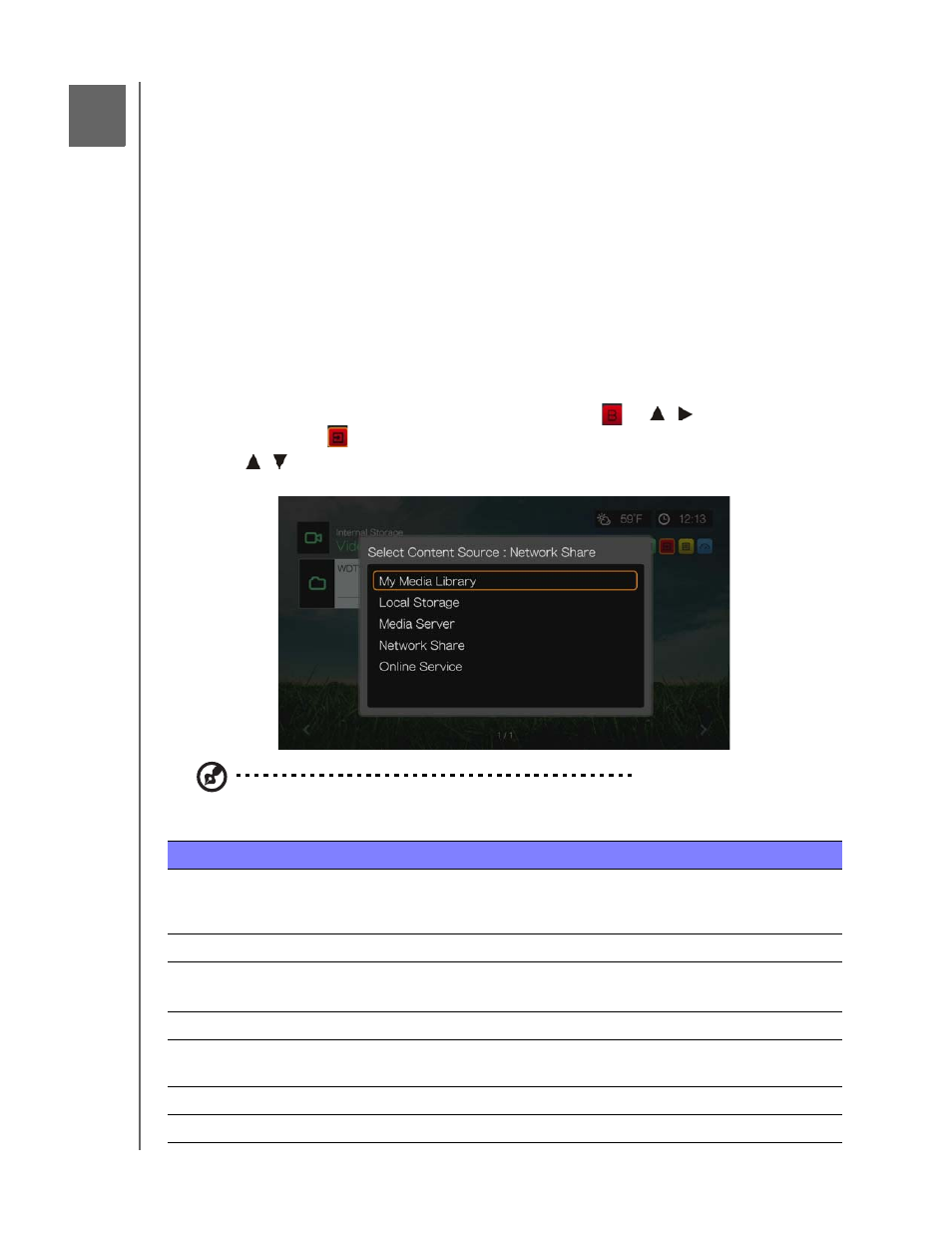
WD TV Live Hub Media Center
User Manual
NETWORK SERVICES – 76
Network Services
Accessing Media Content from the Network
Once the media player has an active network connection, you can access media
content from a Network Attached Storage (NAS) device or shared computer located
on the same network as your media player. You can also access content from USB
storage connected to the media player. The benefits and applications of each
content source type are described below.
To access media content from a network share, media server, USB storage, or
online account:
1. Navigate to the Home screen, and select the menu for media content you wish to
access. It can be Music, Videos, or Photos. Press OK.
2. Press OK to select a new content source or press
or
/
to select Select
Content Source
, then press OK.
3. Press
/
to select the network resource where the media content you want to
access is located, then press OK.
Note: My Media Library does not appear if the media library is turned off (see “Media Library” on page
195).
Content Source
Best for accessing...
My Media Library
Internal storage, all available network shares, and attached USB storage (slow
scan—depending on the number of files and connection speed, the scanning
time required to compile the media library may be increased).
Local Storage
Internal storage and storage devices attached to USB ports 1 and/or 2.
Media Server
Network-attached media server devices for ease of use (optimal for DLNA
certified server devices such as WD’s My Book
®
Live
™
).
Network Share
Windows Shares Windows network shares, most network attached storage drives, legacy Mac
OS before Lion, and other devices that uses SMB/CIFS protocol.
Linux Shares
Linux (NFS) network shares (recommended for advanced power users).
Online Service
Photos and videos posted in your Facebook and Picasa online accounts.
11
