EZWatch HOMEView User Manual
Page 40
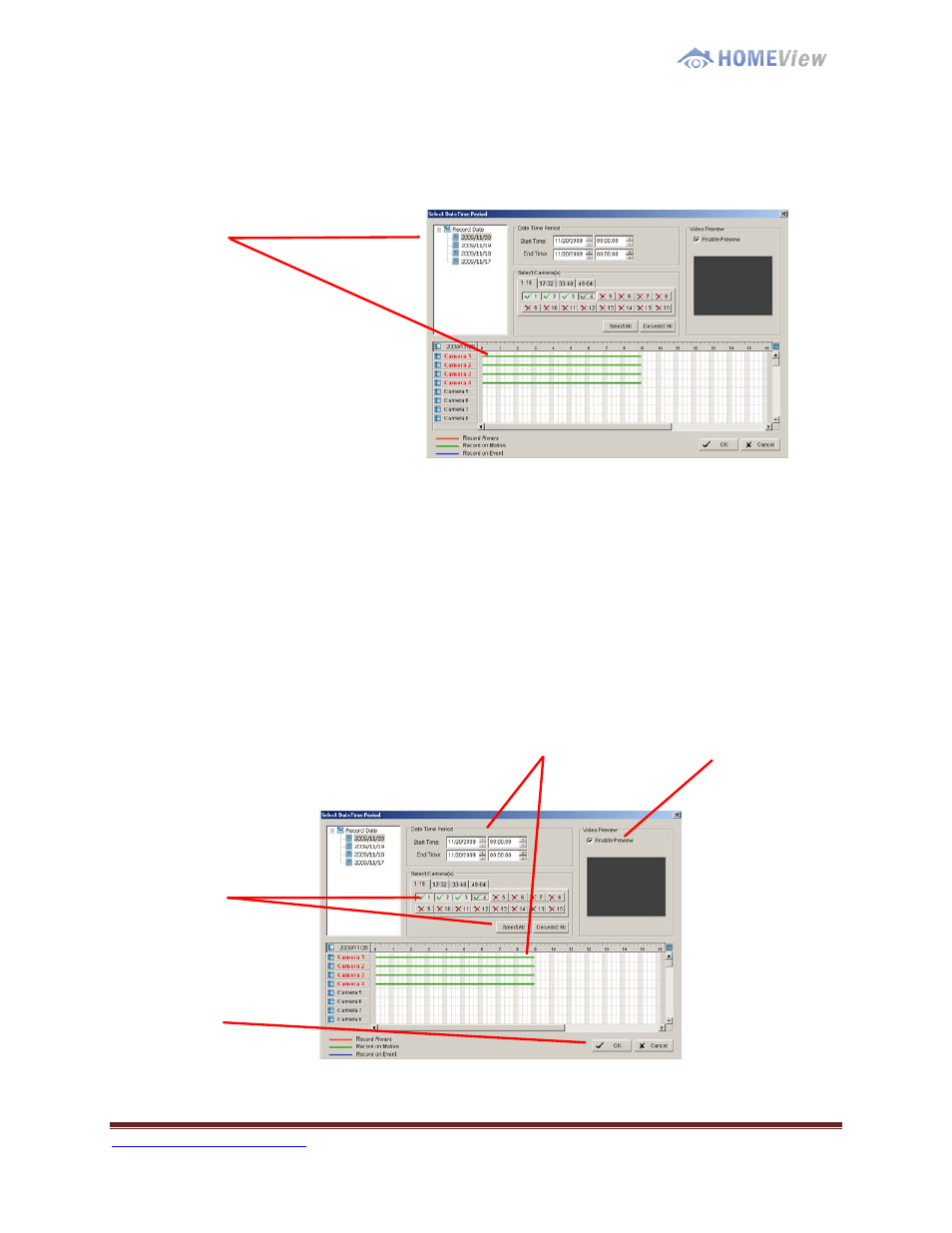
1-800-435-0544
Page 40
Step 2: From the record date section, select the date you want to backup from. You will
see color lines appear in the time table implying available data recorded. Red, green,
and blue stands for record always, record on motion, and record on event data files,
respectively.
Step 3: Select the data you want to backup by highlighting the time period. Besides the
time-table, you may also set up start time and end time in the Date Time Period section.
Step 4: Click on the camera number icon to add camera(s) or click Select All to add all
the cameras.
Step 5: Check the box of Enable Preview to get the preview of the video you select.
Step 6: Click OK when the settings are complete and go back to the Backup panel.
Step 4
Step 6
Step 3
Step 5
Step 2
