Sharing availability, Watching others’ availability, Receiving a presence request – CounterPath Bria 2.5 Windows User Guide User Manual
Page 46
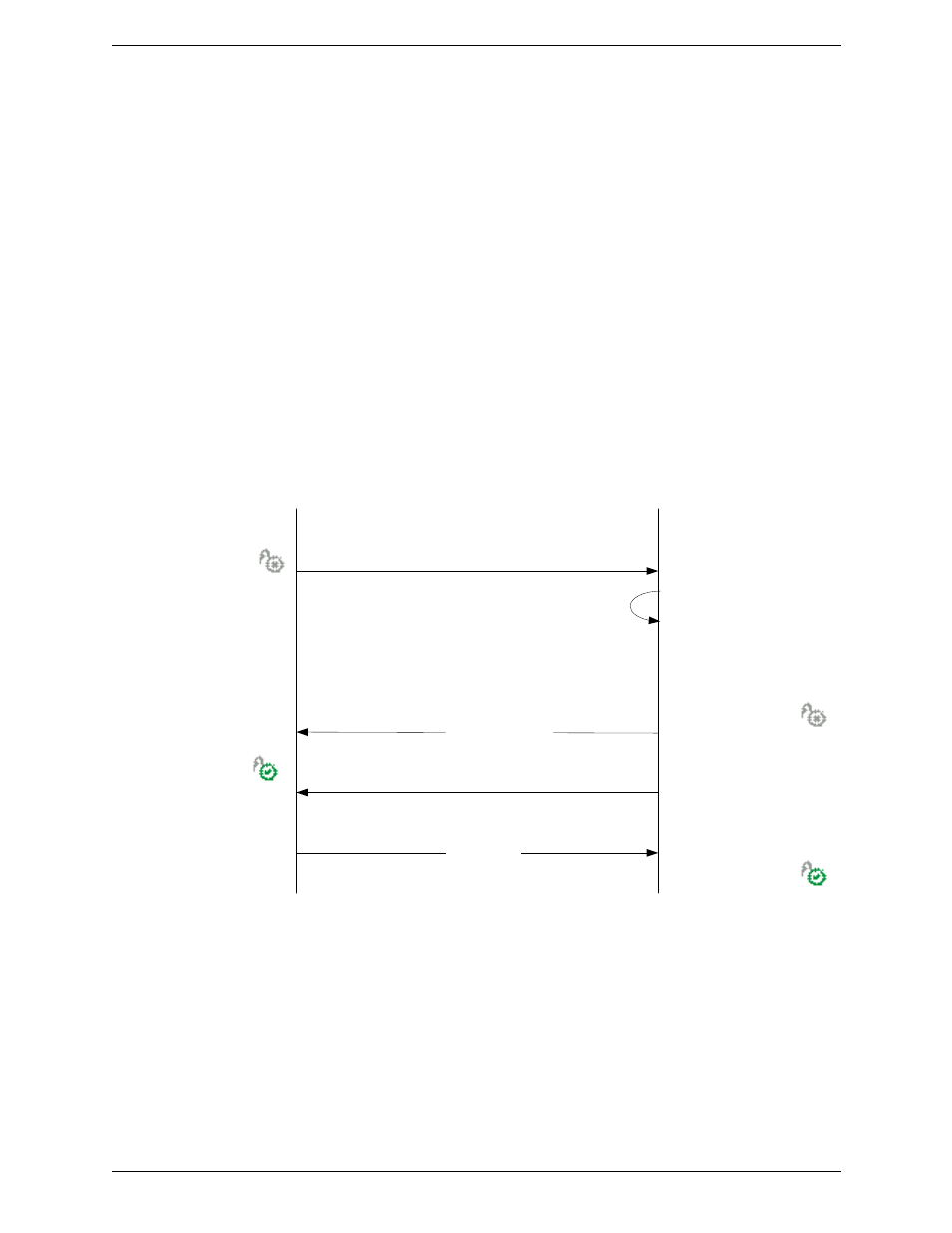
CounterPath Corporation
42
Sharing Availability
Watching Others’ Availability
When you create a contact by entering details in the Contact Profile, the contact is automatically set up so that
you share availability. If you created a contact by importing a contact list, it is not automatically set up to
shared. You must display the Contact Profile and click the Advanced button. See “Contact Profile — Advanced
Dialog” on page 35.
As soon as the person is set up in this way in your Contacts, Bria sends them a notification request. The request
asks that you be able to see that person’s availability. If the person allows this request, then the icon beside their
name (in your Contacts) becomes color coded, so you can determine their availability.
Allowing Other Parties to See your Availability (Publishing your Availability)
Continuing from above, when the other person allows the notification request, your name is added to their
contact list. As soon as you are added to their list, a request is sent back to you requesting that they be able to
see you. Bria accepts this request automatically and the other person can now see your availability.
The following chart illustrates how the sharing of availability occurs.
Receiving a Presence Request
Your Bria receives a new contact request when you add a contact to your list or when another person adds you
as a contact at their end.
The request is handled in one of two ways:
•
If you set up a privacy rule before this person has a chance to contact you, then you will never see this
request. Bria will automatically reply to the request according to the rule. See “Preferences – Privacy” on
page 52.
Joseph
Kokila
Joseph adds Kokila to his contact
list with “Show this contact’s
Availability” checked
Joseph’s softphone sends a “let me see you”
notification request to Kokila
Kokila receives a notification
request and responds by clicking
“Allow and add”
Now that Joseph is in Kokila’s contact list , Kokila’s
softphone sends “Let me see you” notification request to Joseph
Joseph receives a notification
request and responds
“Allow”
Response sent
Availability icon is added
for Kokila, colored gray
“Allow” response sent
Joseph’s availability icon
turns green
Privacy rule is created for
Joseph with “allow” and “show”
Joseph is added to Kokila’s
contact list
Availability icon is added
for Joseph, colored gray
Kokila’s availability icon
turns green
