Managing contacts, Using contacts – CounterPath Bria 2.5 Windows User Guide User Manual
Page 42
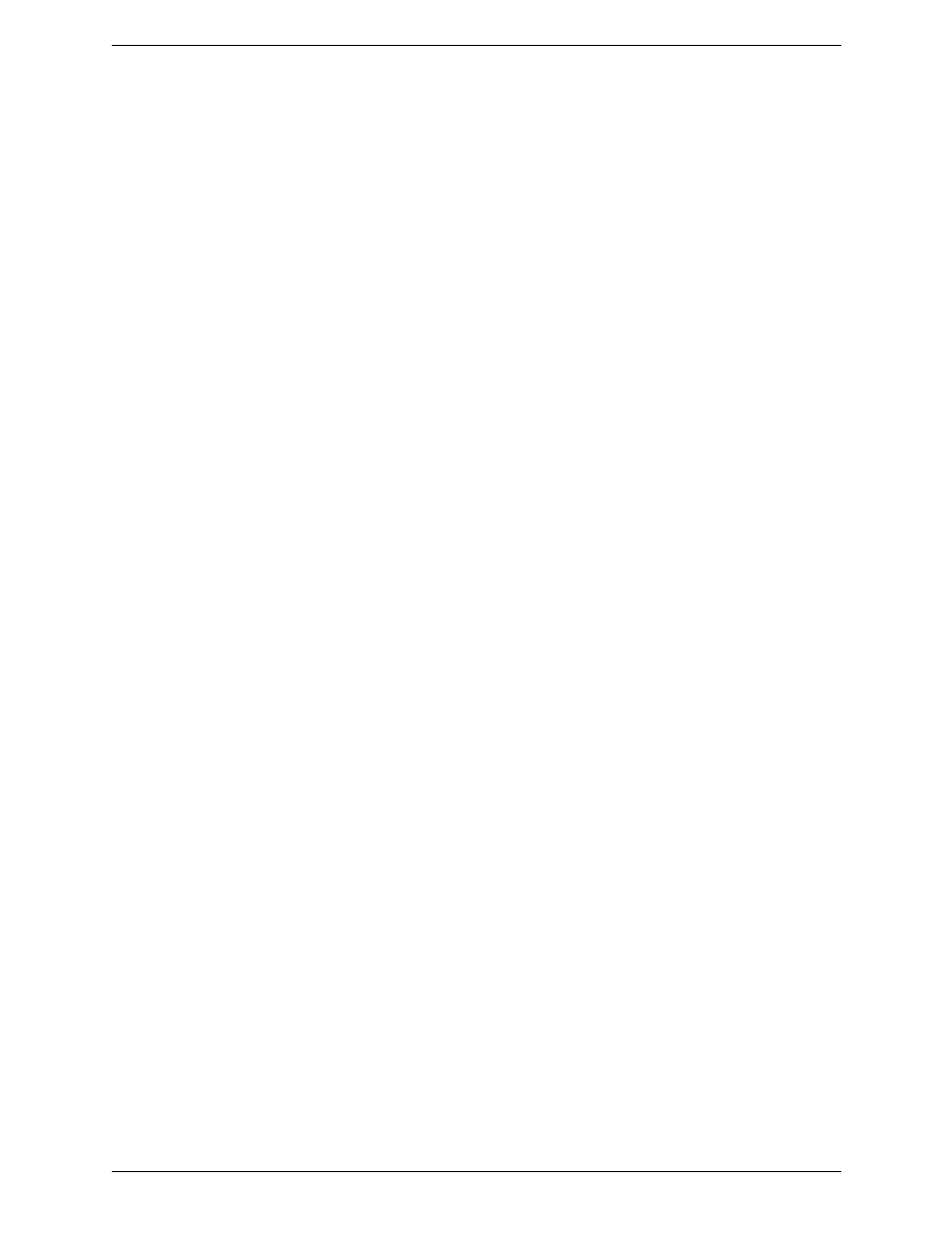
CounterPath Corporation
38
Managing Contacts
Changing Contact Information
To change the information for a contact, right-click the contact and choose View Profile. The Contact Profile
dialog box appears (see page 34). Some of the changes you can make are:
•
Change any contact details.
•
Add, delete or change a contact method.
•
Move a contact to another group by selecting a different group.
•
Add an existing contact to more groups by selecting one or more extra groups.
•
Display the Advanced dialog to enable or disable availability information for this contact; see “Contact
Profile — Advanced Dialog” on page 35.
Moving or Deleting a Contact
•
To drag one or more contacts to a different group, select them and drag to the new group.
•
To delete one or more contacts, select them, right-click, and choose Delete. The contacts are removed from
this group.
Adding, Deleting or Renaming Groups
Select any group, right-click, and choose the appropriate menu item.
Contacts that have no group appear under “Ungrouped Contacts.” You can delete, but not rename, this group.
Using Contacts
Phone or IM the person
•
Double-click the contact to start a phone call or IM to the person
(depending on how double-clicking is configured in the contact’s
profile).
•
Drag the contact to the call display to start a phone call.
Phone the person
Right-click and choose
Call
, then click the desired number.
Send an IM
Right-click and choose Instant Message. See page 26.
Start a Group Chat session
Right-click and choose Start Group Chat. See page 28.
Call a contact and include video
Right-click the contact and choose Video Call. The Video panel opens, and
the call is placed. As soon as the other party answers,
Bria
starts sending
your video.
E-mail a contact who has an
e-mail address
Right-click and choose Send E-mail.
You can watch the contact’s
availability, if the contact has a
softphone address
See Table 2 on page 44 for the meaning of the availability icons.
See “Availability” on page 41 for information on obtaining availability
information.
