CounterPath Bria 2.5 Windows User Guide User Manual
Page 41
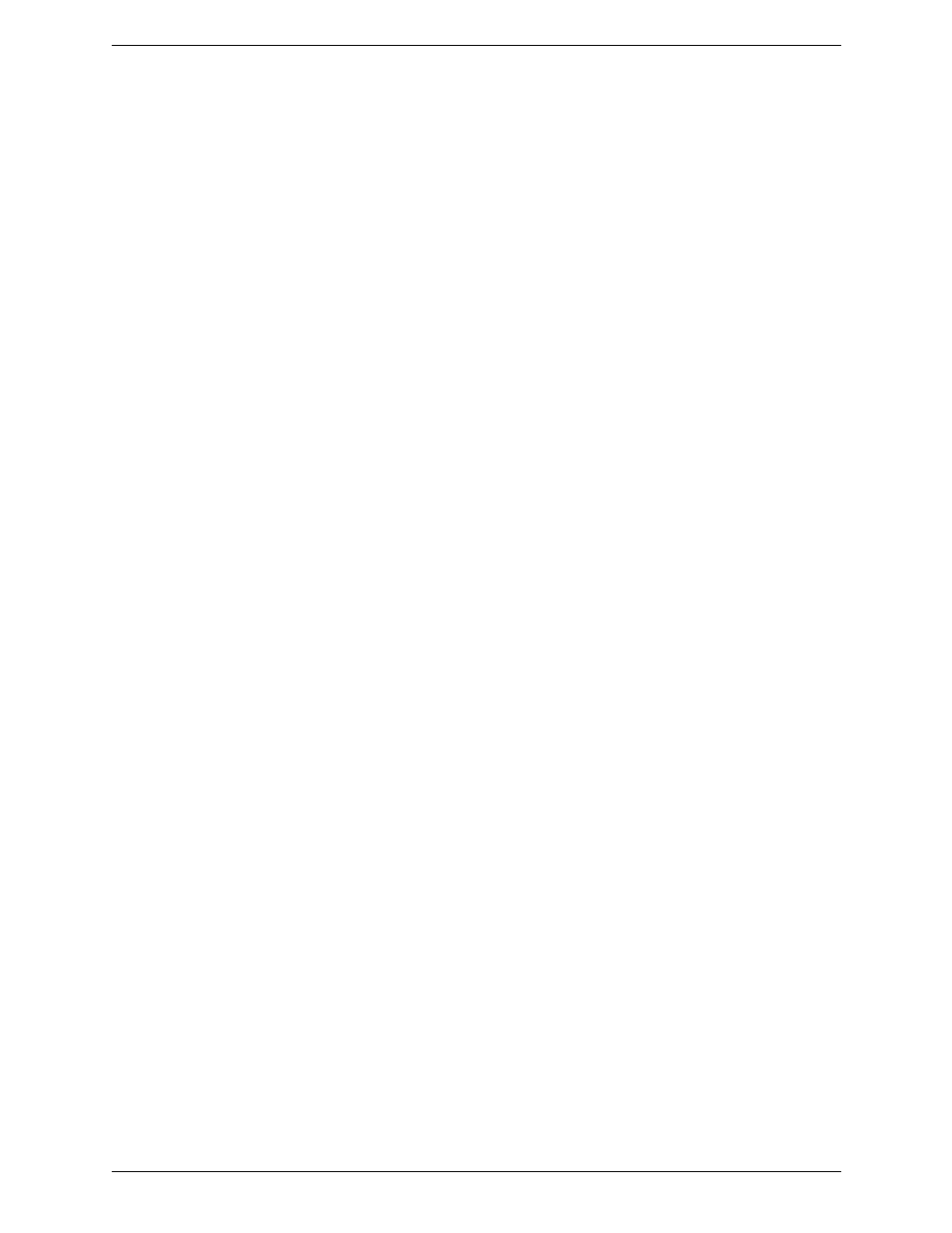
Bria 2.5 for Windows User Guide
37
Setting up an Excel File for Import
1. Remove any introductory text or headings from the top of the file. (You can keep text at the end of the file;
it will be ignored during the import.)
2. Insert a blank row as the first row, then insert the headings that Bria will use to interpret the meaning of
each column. The columns can be in any order. The most popular headings are:
•
display-name
•
entry_id
•
given_name
•
surname
•
postal_address.
For a complete list of headings, see “Contact List Headings” on page 87.
3. Save the file as *.csv.
External Storage of the Contact List
Each time Bria is started, the contact list is retrieved from the external storage. Each time a contact is added to
the contact list, it is immediately copied to external storage.
The list is always stored on the local computer. In addition, if you have access to a remote storage server, you
can configure Bria so that the contact list is also stored remotely using XCap or WebDAV.
To set up for remote storage, see “Preferences – Contact Storage” on page 61.
Exporting Contacts
You can export a contact list to a comma-separated file, a pst file or a vcf file.
1. From the main menu, click the Contacts menu and choose Export Contacts. The Export Contacts wizard
starts.
2. When you click Next, the export starts. The result is:
•
For an Outlook export, the existing .pst file is updated to include the entries from the Bria contact list.
If Outlook is open, the entries immediately appear in the contact list.
All information in the Bria contact list is exported to Microsoft Outlook. Only information that can be
displayed in Outlook actually appears in the Outlook Contacts window. Typically this means that all
softphone addresses are exported (and stored in custom fields) but not displayed in Outlook.
•
For other formats, a new file of the specified type is created.
