Seite 55, Besch, Deutsch – chiliGREEN P170HM User Manual
Page 61: Stereoskopische 3d-funktion einrichten
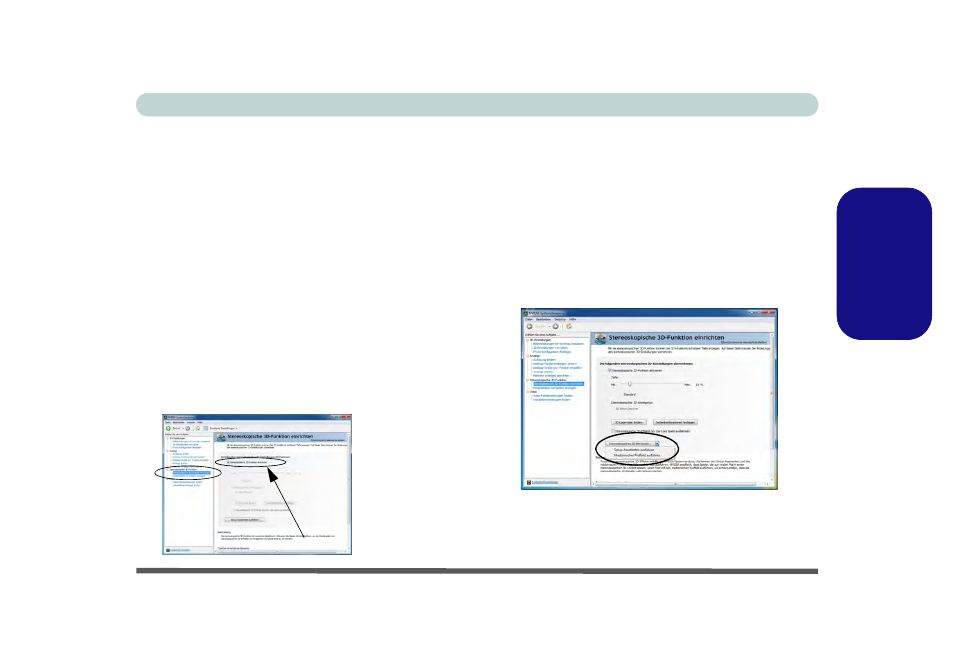
Ausführliches Benutzerhandbuch
Grafikfunktionen - 55
Deutsch
Stereoskopische 3D-Funktion einrichten
Nach der Installation des NVIDIA-Treibers können Sie
NVIDIA 3D Vision einrichten.
1.
Klicken Sie Start (Menü) und klicken Sie Systemsteuerung (oder
zeigen auf Einstellungen und klikken Systemsteuerung).
2.
Klicken Sie doppelt auf NVIDIA Systemsteuerung (klicken Sie
auf der Startseite der Systemsteuerung links im Menü auf
"Klassische Ansicht").
3.
Klicken Sie doppelt auf Stereoskopische 3D-Funktion (wenn
seine Unterelemente nicht angezeigt werden) und klicken Sie
Stereoskopische 3D-Funktion einrichten.
4.
Klicken Sie auf Stereoskopische 3D-Funktion aktivieren
(Kontrollkästchen), um den Setup-Assistenten zu starten (oder
klicken Sie auf Setup-Assistenten ausführen im Dropdown-
Menü im Systembereich unten).
5.
Folgen Sie zum Einrichten von 3D Vision den Anweisungen auf
dem Bildschirm, und klicken Sie zum Fortfahren auf “Weiter”
(dieses Notebook verfügt über einen integrierten Sender).
6.
Während dieses Vorgangs müssen Sie Fragen beantworten, was
Sie auf dem Bildschirm in 3D sehen können.
7.
Konfigurieren Sie über die Bedienfelder die Stereoskopische 3D-
Funktion (Laden Sie die 3D-Shutterbrille auf, indem Sie sie mit
dem mitgelieferten USB-Kabel an einen USB-Anschluss des
Computers anschließen).
8.
Sie können den Installationsassistenten jederzeit ausführen,
indem Sie im Dropdown-Menü (Stereoskopisches 3D-Bild
testen) im Systembereich unten auf Setup-Assistenten
ausführen klicken.
9.
Aus diesem Menü können Sie auch die Option Medizinisches
Prüfbild ausführen auswählen.
Abb. 13 - Stereoskopische 3D (mit Dropdown-Menü)
10. Die stereoskopische Tiefe kann mit Hilfe des Reglers auf dem
Bedienfeld.
Abb. 12
NVIDIA Sys-
temsteue-
rung - Setup-
Assistenten
ausführen
Stereoskopische 3D-Funktion aktivieren
Setup-Assistenten
ausführen
