Set up stereoscopic 3d, Engl ish, Concise user’s guide video features - 17 – chiliGREEN P170HM User Manual
Page 23
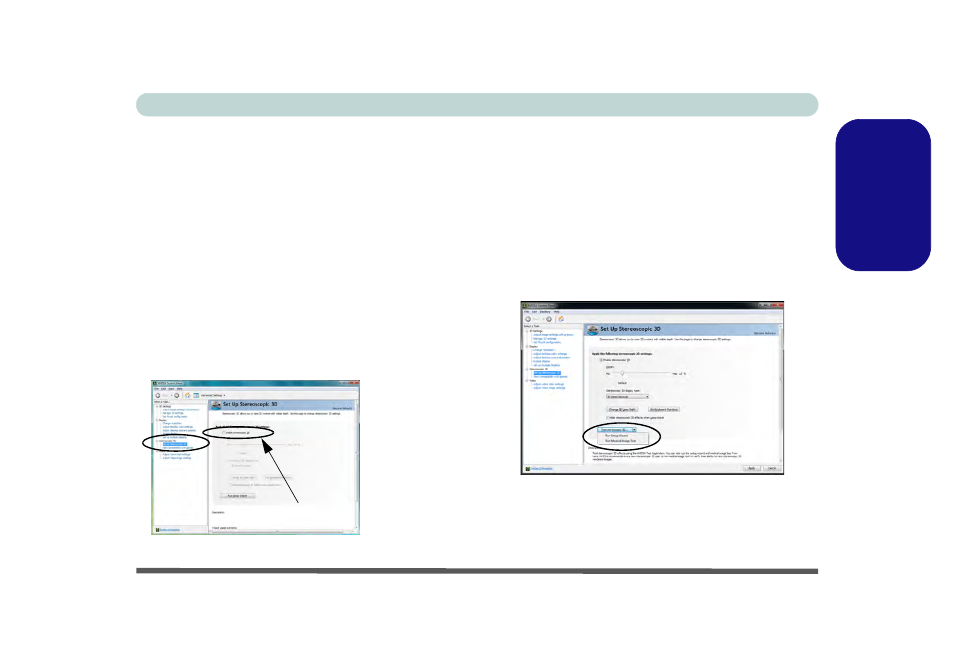
Concise User’s Guide
Video Features - 17
Engl
ish
Set Up Stereoscopic 3D
After the NVIDIA driver has been installed you can setup
NVIDIA 3D Vision.
1.
Click Start, and click Control Panel (or point to Settings and
click Control Panel).
2.
Double-click NVIDIA Control Panel (click "Classic View"
from the left of the menu if you are in Control Panel Home).
3.
Double-click Stereoscopic 3D (if the sub-menus are not
visible), and then click Set up stereoscopic 3D.
4.
Click Enable stereoscopic 3D (tickbox) to run the setup
wizard (or select Run Setup Wizard from the drop-down
menu at the bottom of the control panel).
5.
Follow the on-screen instructions to set up 3D Vision and click
“Next” to progress through the steps (this notebook has a
built-in emitter).
6.
During the setup procedure you will need to click to answer
questions on what you see in 3D on the screen.
7.
Configure the stereoscopic 3D from the control panels (make
sure you charge the 3D shutter glasses by plugging them into
one of the computer’s USB ports using the USB cable
provided).
8.
To run the setup wizard at any time select Run Setup Wizard
from the drop-down menu (Test stereoscopic 3D) at the
bottom of the control panel.
9.
You can also select Run Medical Image Test from this
menu
.
Figure 13 - Stereoscopic 3D with Drop-Down Menu
10. The stereoscopic depth may be adjusted by using the control
panel slider.
Figure 12
NVIDIA Control
Panel - Run
Setup Wizard
Enable sterescopic 3D
Run Setup Wizard
