Activate ssl, Activate ssl 62 – Google Postini Directory Sync Configuration Guide User Manual
Page 62
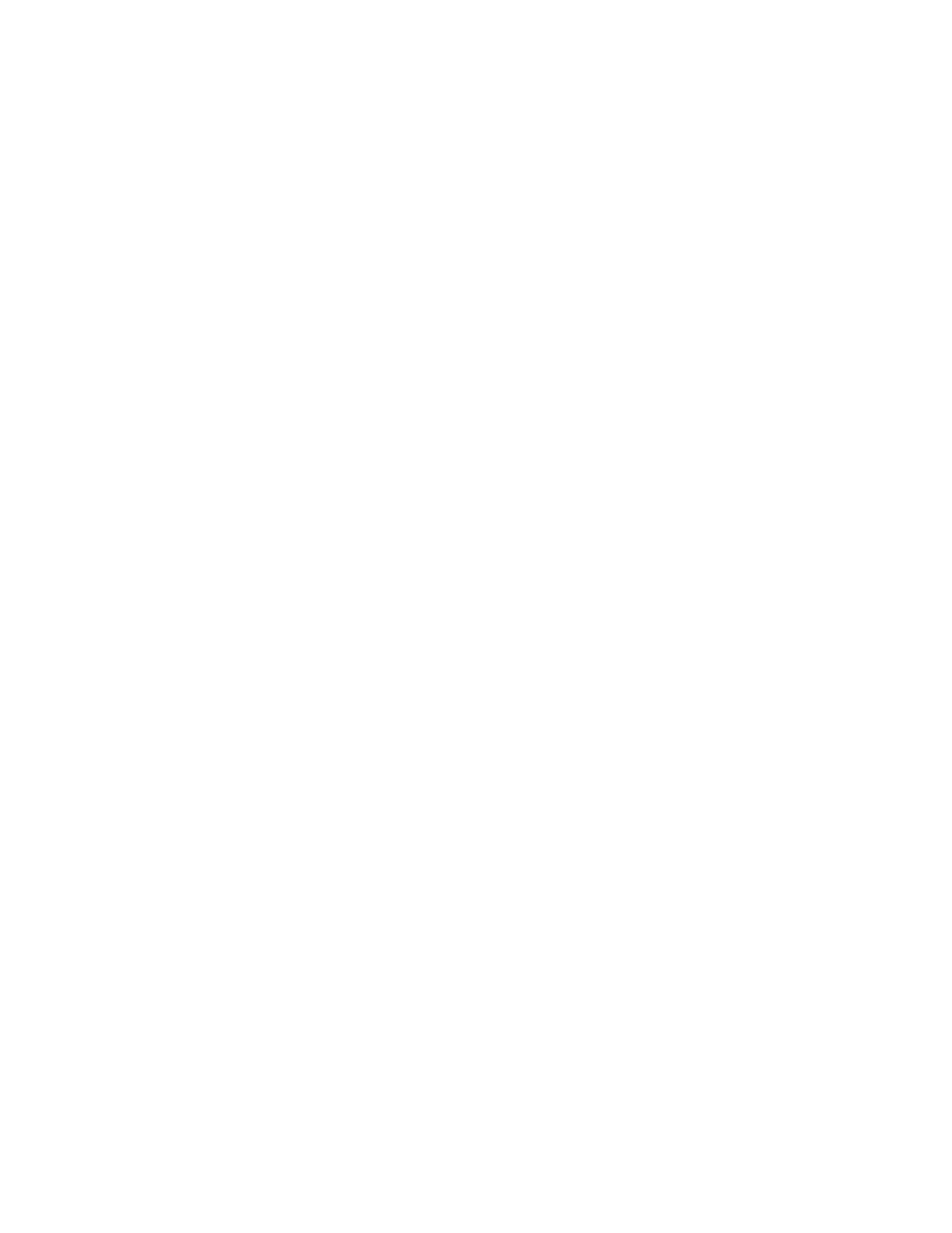
62
Configuration Guide for Directory Sync
2. On the top-level Tasks tab of the Directory Server console, click the Manage
Certificates button.
The Manage Certificates window is displayed.
3. Select the CA Certs tab, and click Install.
The Certificate Install Wizard is displayed.
4. If you saved the CA's certificate to a file, enter the path in the field provided. If
you received the CA's certificate via email, copy and paste the certificate
including the headers into the text field provided. Click Next.
5. Verify that the certificate information displayed is correct for your Certificate
Authority, then click Next.
6. Specify a name for the certificate, then click Next.
7. Set the purpose of trusting this CA to Accepting connections from clients
(Client Authentication).
8. Click Done to exit the wizard.
Activate SSL
Once you have installed your server certificate and trusted the CA's certificate,
you are ready to activate SSL.
1. Log into the directory server console. Start the console from the directory
where your Sun ONE Directory Server is installed. You will need root
privileges.
# ./startconsole &
2. On the top-level Configuration tab of the Directory Server console, select the
root node with the server name, and then select the Encryption tab in the
right-hand panel.
The tab displays the current server encryption settings.
3. Check Enable SSL for this Server.
4. Check Use this Cipher Family.
5. Select your certificate from the drop-down menu.
6. Click Cipher Settings and select the RC4 128-bit cypher.
7. Allow client authentication. This is the default setting.
8. Click Save.
9. Restart the Directory Server.
