Migrate your shared contacts to google apps, Configure google apps – Google Apps Migration for Microsoft Exchange Administration Guide User Manual
Page 25
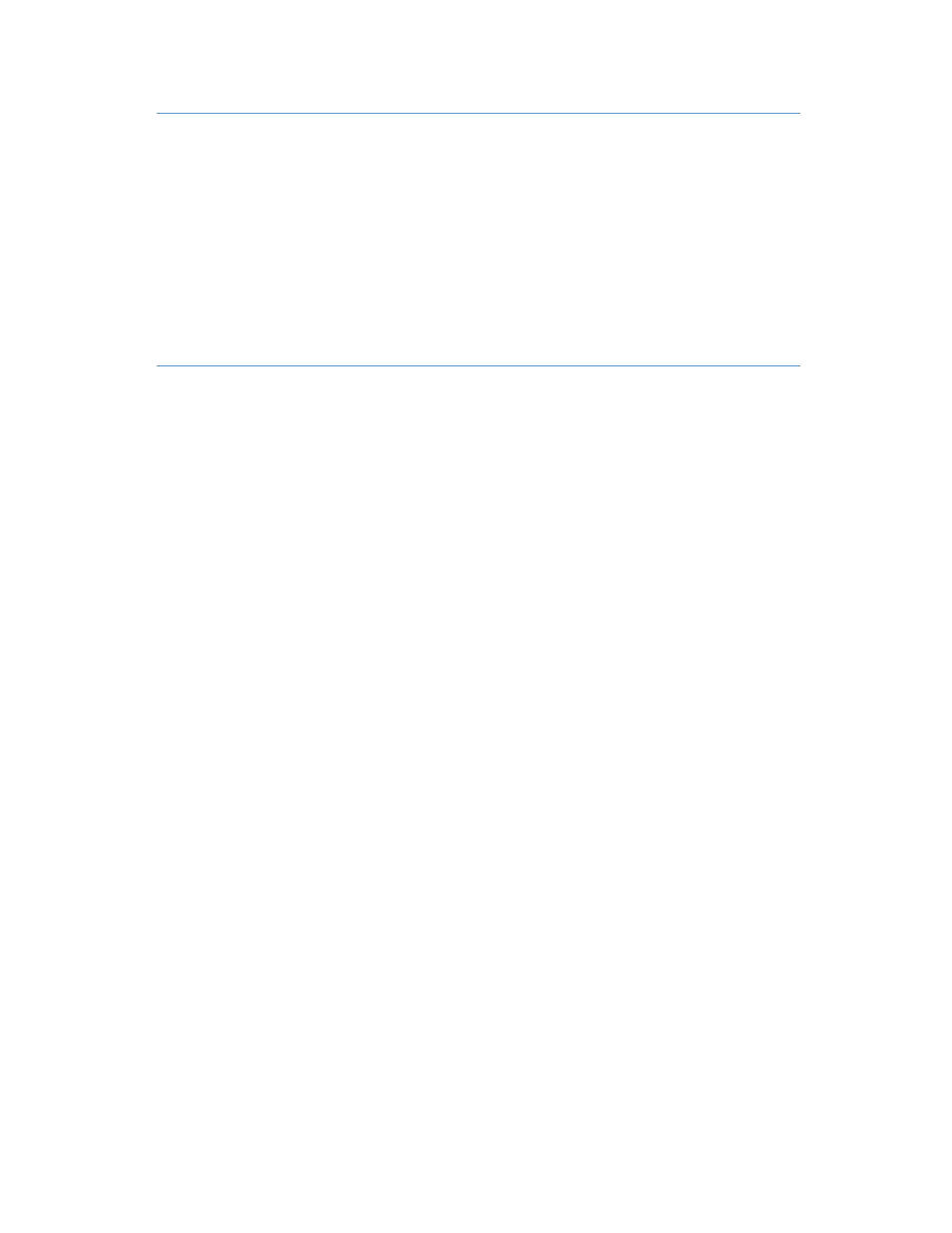
Preparing for Your Migration
25
Migrate your shared contacts to Google Apps
Before you migrate your users, you should migrate your shared contacts to Google Apps so
that your users have immediate access to your full address list as soon as they’re migrated.
For information about migrating contacts, see:
Configure Google Apps
Before you can migrate mail server data to Google Apps you need to make the following
configurations in the Google Apps control panel.
1. Set the Email Migration API (EMAPI) option in the control panel:
In the Google Apps control panel > Advanced Tools tab > User email uploads section,
select the check box for Allow users to upload mail using the Email Migration API.
2. Configure OAuth Client access in the Google Apps control panel. When you configure
OAuth Client access, you are then able to migrate data to one or multiple domains.
•
In the Google Apps control panel > Advanced Tools tab > Authentication section, click
Manage third party OAuth Client access.
•
In the Client Name field, enter the consumer key for your primary domain.
•
In the One or More API Scopes field, enter the following comma-separated list of
URLs:
https://apps-apis.google.com/a/feeds/migration/,https://www.google.com/
calendar/feeds/,https://www.google.com/m8/feeds/
•
Click Authorize.
With this configuration, you can migrate data to all your domains using the consumer key
for just your primary domain.
For a multi-domain environment, configure OAuth as follows instead:
1. Disable Allow access to all APIs.
2. In the Google Apps control panel, go to Advanced Tools -> Authentication and click
Manage OAuth domain key.
3. In Two-legged OAuth access control, uncheck Allow access to all APIs.
