Network solutions – Google Activation Guide Postini Email Security User Manual
Page 15
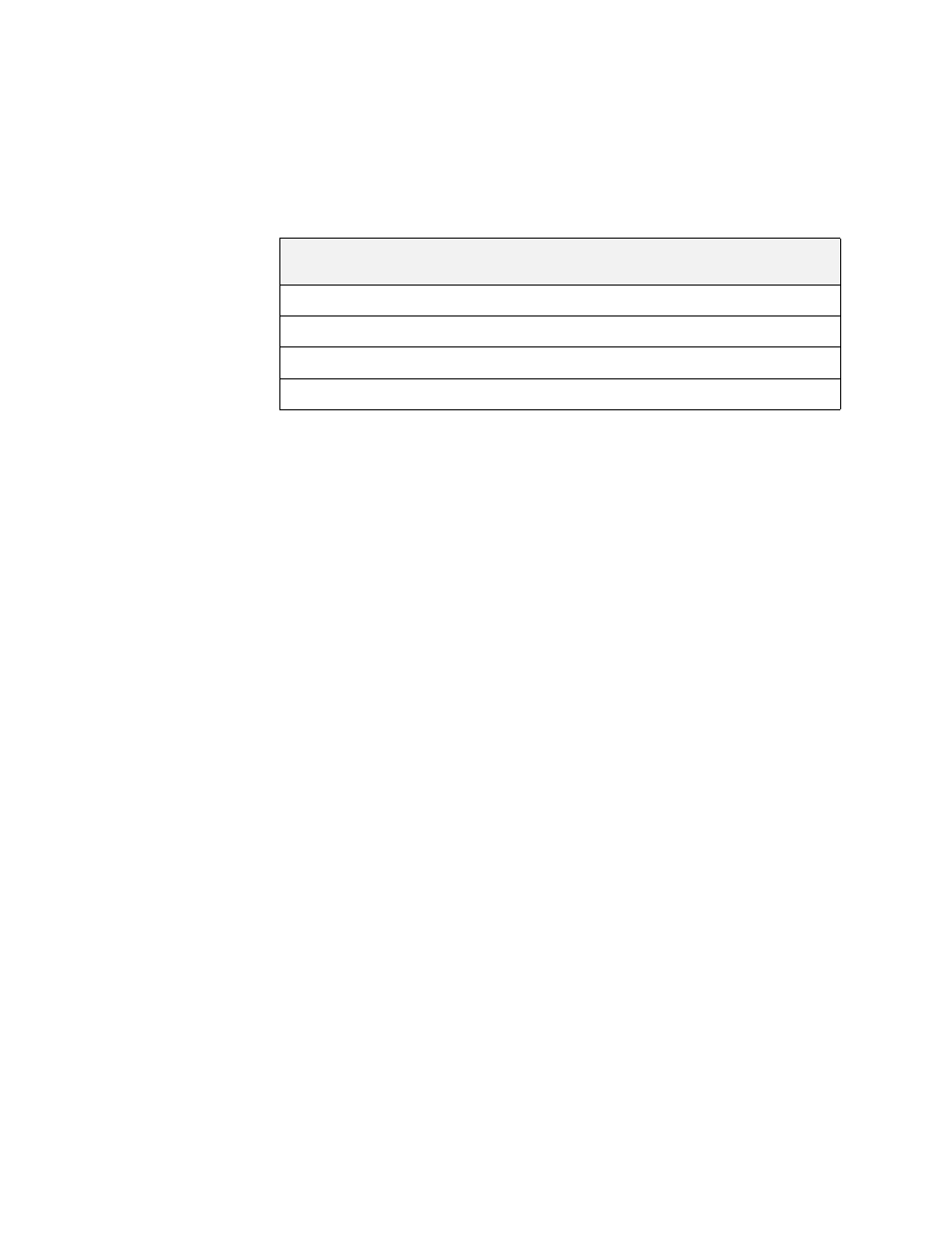
Change Your MX Records
19
stellarshores.com. IN MX 3 s7b1.psmtp.com.
stellarshores.com. IN MX 4 s7b2.psmtp.com.
Enter each of the MX records in the “Goes To Address (Mail Server)” column. Be
sure to enter your actual domain name for yourdomain.com. Be sure to include
the trailing dot as shown in this example, and assign priority values of 1, 2, 3, and
4:
When you are finished switching your MX records to the message security
service, go to “Test Your MX Records” on page 41.
Network Solutions
The following steps use example MX records. Be sure to enter the exact MX
records shown in your activation email.
To modify your MX records with Network Solutions, do the following:
1.
Log in to your account at networksolutions.com.
2.
Click Edit DNS under DNS Settings. The Edit DNS page will appear. (If you
have not previously edited DNS entries for your domain name, you may need
to select Custom DNS Setting.)
3.
Under the DNS Manager-Advanced Tools panel, click Continue. The DNS
Manager - Advanced Tools page will appear.
4.
Under the Mail Servers panel, click Add / Edit. The Mail Servers table will
appear.
5.
Remove any existing MX records by checking the box next to delete.
6.
Within the Mail Servers table, enter the following MX records:
See your activation email to make sure you are entering your correct
system number.
For additional instructions on changing your MX records, see “Tips for
Changing Your MX Records with Network Solutions” on page 20.
Priority
Value
Hostname
Goes To Address (Mail Server)
TTL
Value
1
@
yourdomain.com.s7a1.psmtp.com.
1 week
2
@
yourdomain.com.s7a2.psmtp.com.
1 week
3
@
yourdomain.com.s7b1.psmtp.com.
1 week
4
@
yourdomain.com.s7b2.psmtp.com.
1 week
